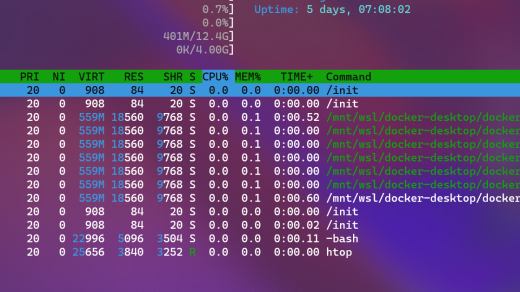Introducing the Gateway to Possibilities: Ubuntu on Chromebook
Enabling Linux and Developer Mode on a Chromebook
To get started, you’ll need to enable Developer Mode on your Chromebook. This allows you to access the underlying operating system and make changes. Keep in mind that enabling Developer Mode will wipe all your data, so make sure to back up anything important.
Once Developer Mode is enabled, you can install Ubuntu using the Crouton tool. This tool creates a chroot environment, which allows you to run Ubuntu alongside Chrome OS. With Ubuntu installed, you’ll have access to a wide range of development tools and software.
In addition to Ubuntu, you can also install other Linux distributions or run Linux applications directly on Chrome OS. This gives you even more flexibility in your development environment.
With Linux and Developer Mode enabled on your Chromebook, you’ll have the freedom to code, run servers, and use a variety of developer tools. It’s a great way to turn your web-centric machine into a powerful development platform.
If you’re interested in learning more about using Linux on a Chromebook, there are plenty of tutorials and articles available online. Digital Trends has a great tutorial on how to install Linux on a Chromebook, and the Chrome OS 103 course on the Chromebook website covers Linux integration in more detail.
So why not take the leap and unlock the full potential of your Chromebook? With Linux and Developer Mode, you’ll have a powerful development environment at your fingertips.

Installing Ubuntu XFCE using Crouton on a Chromebook
To get started, you will need to enable developer mode on your Chromebook and enter the Chroot Environment. This will allow you to run Ubuntu alongside Chrome OS, giving you the best of both worlds.
Once you have set up the Chroot Environment, you can install Ubuntu XFCE and start enjoying the freedom and power of Linux. Ubuntu XFCE is a lightweight and customizable desktop environment, perfect for Chromebooks with limited resources.
With Ubuntu installed, you can access a vast repository of software and enjoy a more traditional desktop experience. Whether you’re a developer looking for a powerful coding environment or a user wanting to explore different applications, Ubuntu on your Chromebook opens up a world of possibilities.
Follow our step-by-step tutorial to easily install Ubuntu XFCE using Crouton on your Chromebook and unlock the full potential of your device.
Launching and using Ubuntu XFCE on a Chromebook
Ubuntu XFCE is a great option for using Linux on your Chromebook. With its lightweight and efficient interface, it provides a smooth and seamless experience. To get started, you’ll need to enable Linux support in your Chromebook’s settings. Once enabled, you can easily install Ubuntu XFCE using the Chroot Environment. This allows you to run Ubuntu alongside Chrome OS, giving you the best of both worlds. Ubuntu XFCE comes with a wide range of apps and features, making it ideal for both productivity and entertainment.
Whether you’re a developer or a casual user, Ubuntu XFCE on your Chromebook is a powerful and versatile choice.
Removing Ubuntu Linux from a Chromebook: A guide
Removing Ubuntu Linux from a Chromebook: A Guide
If you’ve decided to remove Ubuntu Linux from your Chromebook, follow these steps to uninstall it. First, open the Linux Terminal and enter the command “sudo apt-get purge ubuntu-desktop” to remove the Ubuntu desktop environment. Next, delete the Ubuntu chroot environment by running the command “sudo delete-chroot [name]” in the Chrome OS shell. Finally, remove any remaining files and directories associated with Ubuntu by navigating to the “File Manager” and deleting them manually. Once you’ve completed these steps, your Chromebook will be back to its original Chrome OS state.