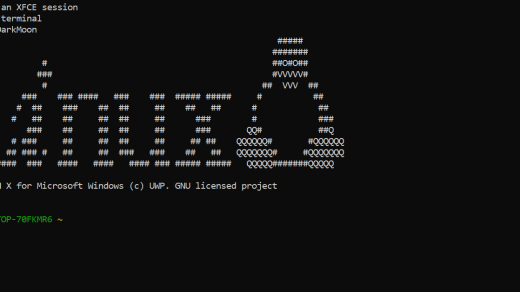Welcome to the world of Tar! In this article, we will embark on an exciting journey through a collection of Tar command examples. Discover the power of this versatile utility as we uncover its various functions and explore how it can simplify your file archiving and compression tasks. So, fasten your seatbelts and get ready to dive into the enchanting world of Tar!
Syntax of `tar` command in Linux
The `tar` command in Linux is used to create and manipulate archive files. It stands for “tape archive” and is a powerful archiving utility. The syntax of the `tar` command is as follows:
“`tar [options] [archive-file] [file(s)]“`
To create an archive file, you can use the command `tar cvf [archive-file] [file(s)]`. This will create a new archive file with the specified name and include the specified files in it.
To extract files from an archive, you can use the command `tar xvf [archive-file]`. This will extract the contents of the archive file to the current directory.
There are many options and commands available for the `tar` command, such as compression options (`-z` for gzip, `-j` for bzip), splitting options (`-M` to split into multiple files), and more.
By understanding the syntax and examples of the `tar` command, you can efficiently manage and manipulate archive files in Linux systems.
Creating an uncompressed tar Archive using option -cvf
The -cvf option in the tar command is used to create an uncompressed tar archive. This option allows you to specify the file name of the archive that you want to create. For example, to create an archive called “MyImages.tar” from a directory called “MyImages”, you would use the command “tar -cvf MyImages.tar MyImages”.
This command will create a tar file with the name “MyImages.tar” and include all the contents of the “MyImages” directory. The -c option tells tar to create a new archive, the -v option displays the progress of the operation, and the -f option specifies the filename.
Using the tar command with the -cvf option is a useful way to create uncompressed archives of your files or directories. It is a fundamental command in Linux and is often used by system administrators for various backup and archiving tasks.
Extracting files from Archive using option -xvf
To extract files from an archive using the -xvf option in the Tar command, follow these steps:
1. Open the command line/terminal in your Linux system.
2. Use the following syntax:
tar -xvf
Replace
3. The tar command will extract the archive contents to the current directory.
4. If the archive file is compressed, such as a .tar.gz file, you can use the -z option to decompress it while extracting:
tar -xzvf
This will extract and decompress the file in one step.
5. If the tar file is split into multiple files, use the following command to extract it:
cat
This will concatenate the split files and then extract the archive.
Gzip compression on the tar Archive, using option -z
Gzip compression on the tar Archive, using option -z, is a powerful feature of the GNU tar command. It allows you to compress your tar archives to save disk space and transfer time. To use this option, simply add ‘-z’ to your tar command. For example, to create a gzipped tar archive of a directory called ‘example’, you would use the command ‘tar -czvf example. tar. gz example’.
This will create a gzipped tar archive called ‘example. tar. gz’ that contains all the files and directories in the ‘example’ directory. To extract the files from a gzipped tar archive, you can use the command ‘tar -xzvf example. tar. gz’.
Extracting a gzip tar Archive *.tar.gz using option -xvzf
To extract a gzip tar archive (*.tar.gz) using the -xvzf option in the tar command, follow these steps:
1. Open the command line or terminal.
2. Navigate to the location where the tar file is located.
3. Use the following syntax: tar -xvzf
4. Replace
5. Press Enter to execute the command.
6. The tar command will extract the contents of the archive, displaying the files being extracted in the output.
7. Once the extraction is complete, you will find the extracted files in the current directory.
This command is a useful tool for sysadmins and anyone working with Linux systems. It allows you to efficiently extract files from a tar archive without the need for additional software.
Creating compressed tar archive file in Linux using option -j
To create a compressed tar archive file in Linux using the -j option, you can use the following command:
tar -cjvf
The -c option creates a new archive, the -j option compresses the archive using the bzip2 algorithm, and the -v option displays the progress of the operation.
You can replace
This command is a useful way to compress large files or collections of files into a single archive, making it easier to store or transfer them.
Untar single tar file or specified directory in Linux
To untar a single tar file or a specified directory in Linux, you can use the powerful GNU tar command. This archiving utility allows you to manipulate tape archive files and perform various operations on them.
To extract files from a tar archive, use the command “tar -xf
For example, to extract a file named “archive.tar” to the current directory, you would use the command “tar -xf archive.tar”. To extract it to a specific directory, such as “/home/user/documents/”, you would use “tar -xf archive.tar -C /home/user/documents/”.
By mastering the tar command and its various switches, you can efficiently manage and extract the contents of tar archives in Linux.
Untar multiple .tar, .tar.gz, .tar.tbz file in Linux
To untar multiple .tar, .tar.gz, .tar.tbz files in Linux, you can use the tar command. Here are some examples:
1. Untar a .tar file:
tar -xf
2. Untar a .tar.gz file:
tar -xzf
3. Untar a .tar.tbz file:
tar -xjf
You can use these commands in the command line or terminal to extract the files from the archives. The tar command follows a general syntax of “tar -x[options]
Before using the tar command, make sure you have access to the location where the files are stored. Also, familiarize yourself with the different syntax styles and command switches for specific operations.

Check size of existing tar, tar.gz, tar.tbz file in Linux
To check the size of an existing tar, tar.gz, or tar.tbz file in Linux, you can use the “du” command. This command allows you to display the disk usage of a file or directory.
For example, to check the size of a tar file named “backup.tar”, you would run the following command in the command line or terminal:
du -h backup.tar
This will display the size of the file in a human-readable format, such as “10M” for 10 megabytes.
To check the size of a tar.gz or tar.tbz file, you can use the “z” or “j” option respectively with the “du” command:
du -h backup.tar.gz
du -h backup.tar.tbz
Remember to replace “backup.tar”, “backup.tar.gz”, or “backup.tar.tbz” with the actual file name(s) you want to check.
By checking the size of your tar files, you can easily manage your storage space and make informed decisions when it comes to backups and file transfers.
Update existing tar file in Linux
To update an existing tar file in Linux, you can use the command line/terminal and the “tar” command. Here’s an example of how to do it:
1. Open the command line/terminal.
2. Navigate to the directory where the tar file is located.
3. Use the following syntax to update the tar file:
tar uvf
Replace “
4. Press Enter to execute the command.
5. The updated files will be added to the existing tar file.
Remember to use the appropriate command switches, such as “c” to create a new tar file, “v” for verbose output, and “f” to specify the tar file. You can also use other options like “z” to compress files using bzip or “x” to extract files from the tar file.
List the contents and specify the tarfile using option -tf
To list the contents of a tarfile and specify the tarfile using the -tf option, you can use the following command:
tar -tf
For example, to list the contents of a tarfile named “archive.tar”, you would use:
tar -tf archive.tar
This command will display the names of all the files and directories contained within the tarfile.
By using the -tf option, you can easily view the contents of a tarfile before extracting or manipulating its contents. This can be useful for sysadmins or anyone working with tarfiles.
Remember, the tar command is a Tape ARchiver utility used for creating and manipulating tarfiles. It is commonly used for tape drive backups, but it can also be used for other purposes.
To learn more about tar command examples and how to use it effectively, consider taking Linux training courses or referring to resources like GeeksforGeeks.
In addition to listing the contents of a tarfile, the tar command can also be used for various other operations such as extracting files, creating tarfiles, compressing files, and more. Familiarizing yourself with the tar command syntax and its various options can greatly enhance your command line/terminal skills.
Before using the tar command, make sure you have the necessary access permissions to the files and directories you want to work with. Additionally, be aware of different syntax styles and options available for different versions of the tar command.
With the tar command and its various options, you can easily extract files from tarfiles, unzip tar files, split tarfiles into smaller parts, create tarfiles using the cvf option, and compress files using different compression algorithms.
By mastering the tar command and its functionalities, you can efficiently manage and manipulate collections of files and directories in a Unix/Linux environment.
Applying pipe to through ‘grep command’ to find what we are looking for
To find specific information within the “Tar Command Examples” article, you can utilize the pipe and grep command in Linux. By using this combination, you can narrow down your search and quickly locate the desired content. For example, if you are looking for information about extracting files using the tar command, you can use the pipe symbol (|) to pass the output of the tar command to grep. Then, you can specify the keyword or phrase you are searching for, such as “extract” or “tar cvf. ” This will help you quickly find the relevant sections in the article.
We can pass a file name as an argument to search a tarfile
To search for a specific file within a tarfile, you can pass the file name as an argument to the tar command. This can be useful for sysadmins or anyone working with tape archiving. Once you have the tarfile and the file name you want to search for, open the command line or terminal and use the tar command syntax to extract files from the tarfile. For example, if you want to extract a file called “example.
txt” from a tarfile named “archive. tar”, you would use the command “tar -xf archive. tar example. txt”.
This will extract the file from the tarfile and place it in the current directory. Linux training can provide more in-depth knowledge on using the tar command and other essential commands for managing files and archives.
Viewing the Archive using option -tvf
When using the -tvf option with the tar command, you can view the contents of an archive without extracting them. This is particularly useful for sysadmins or anyone working with a large collection of files. By running the command in the command line or terminal, you can see a list of files included in the archive, along with their permissions, ownership, and timestamps. This can help you quickly identify specific files within the archive without having to extract the entire collection.
To use the -tvf option, simply type “tar -tvf
To search for an image in .png format
To search for an image in . png format within the article “Tar Command Examples,” you can use the command line or terminal. The “tar” command, short for Tape ARchiver, allows you to work with tar files. In this case, you would use the command to search for specific file names or extensions, such as . png.
If you need to extract files from a tar archive, use the “tar -xvf