Unlock the hidden powers of your Linux system with SS Command, the ingenious tool that unveils the secrets of network connections, empowering you to navigate with precision and optimize your computing experience.
Linux ss Command Basics
The ss command is a powerful tool in Linux that allows you to gather information about network sockets and connections. It can be used to display detailed statistics about active connections, listening ports, and more.
With the ss command, you can quickly retrieve information such as the state of a socket, the IP addresses and ports it is using, the process ID associated with the socket, and the amount of data transferred.
One of the advantages of using the ss command is its speed. It is capable of providing information much faster than the traditional netstat command. Additionally, it supports both IPv4 and IPv6 addresses, making it suitable for modern networking environments.
To use the ss command, simply open your command-line interface and type “ss” followed by any desired options or filters. For example, you can use the “-t” option to display only TCP sockets or the “-u” option for UDP sockets. You can also filter the output based on specific IP addresses, ports, or process IDs.
The ss command is a valuable tool for network administrators and anyone troubleshooting network issues. It can help you identify open ports, analyze network traffic, and diagnose connectivity problems.
In addition to its troubleshooting capabilities, the ss command can also be used for security purposes. It allows you to monitor network activity and identify potential security vulnerabilities.
For those interested in taking their Linux skills to the next level, learning how to effectively use the ss command is highly recommended. It is a versatile and powerful tool that can greatly enhance your ability to manage and troubleshoot networks.
To learn more about the ss command, you can refer to the man page by typing “man ss” in your command-line interface. You can also find helpful resources and tutorials on websites like Linux.com.
Show Connected Sockets from Specific Address
To show connected sockets from a specific address in Linux, you can use the “ss” command. This command is a powerful tool for network socket analysis and can provide valuable information for network administrators.
To start, open a terminal and type “ss” followed by the appropriate options. One option you can use is “-n”, which displays IP addresses and ports in numerical format instead of resolving them to hostnames. This can be particularly useful when dealing with a large number of connections.
To filter the output to show only sockets connected to a specific address, use the “-n dst
Additionally, you can use the “-t” option to only display TCP connections or “-u” to only display UDP connections. This can help you narrow down the results and focus on the specific type of connection you are interested in.
For more advanced filtering, you can combine the “ss” command with other tools like “grep” or “awk” to further refine the output. This allows you to easily extract specific information from the output and analyze it accordingly.
By utilizing the “ss” command, you can quickly and efficiently gather information about connected sockets from a specific address in Linux. This can be helpful for troubleshooting network issues, monitoring network activity, or conducting network security audits.
Remember, the “ss” command is just one of many powerful tools available in Linux for network analysis. Taking Linux training can help you gain a deeper understanding of these tools and enhance your skills as a network administrator.
Keep exploring the world of Linux and its vast array of networking capabilities to enhance your experience and expertise.
Making the ss Command Work for You
The ss command is a powerful tool in Linux that can greatly assist network administrators in managing and troubleshooting their networks. With its ability to display detailed information about network sockets, connections, and interfaces, the ss command can help users gain a deeper understanding of their network’s performance and security.
One of the key features of the ss command is its ability to display information about specific ports and protocols. By specifying a port number or protocol, users can quickly filter the output to focus on specific network traffic. This can be especially useful when troubleshooting network connectivity issues or analyzing network traffic patterns.
Another useful feature of the ss command is its ability to display information about specific IP addresses. Whether you’re trying to track down a problematic IP address or simply want to gather information about a particular host, the ss command can provide valuable insights. Additionally, the ss command supports both IPv4 and IPv6 addresses, allowing users to work with the latest internet protocols.
In addition to its filtering capabilities, the ss command also provides comprehensive statistics about network connections. Users can view information such as the number of established connections, the number of connections waiting to be established, and the number of closed connections. These statistics can help users identify potential bottlenecks or security threats in their networks.
To get started with the ss command, users can refer to the man page for detailed information about its syntax and options. Additionally, there are numerous online resources, such as Linux.com, that provide tutorials and guides on how to effectively use the ss command.
Command Name and Synopsis

In Linux, the SS command is a powerful tool for network administrators and those working with computer networks. This command allows you to gather information about network sockets, ports, and connections.
With the SS command, you can view details about open ports, including the protocol used, the IP version, and the process identifier. It also provides information about established connections, such as the source and destination addresses, and the state of the connection.
To use the SS command, simply type “ss” followed by the appropriate options and arguments. Some commonly used options include “-n” to display IP addresses and port numbers in numerical form, and “-t” to show only TCP connections.
For example, to view all TCP connections, you would use the command “ss -t”. To see detailed information about all open ports, you can use “ss -pl”.
The SS command is a valuable tool for troubleshooting network issues, monitoring network activity, and managing network security. It can be used in conjunction with other networking commands, such as Netstat and Iproute2, to gain a comprehensive understanding of your network environment.
By mastering the SS command and other Linux networking tools, you can become a proficient network administrator and enhance your career prospects. Consider taking Linux training to learn more about these commands and gain hands-on experience in managing computer networks.
Command Description and Options

The SS command in Linux is a powerful tool for examining and troubleshooting various aspects of your network connections. It provides detailed information about network sockets, ports, and protocols, helping you analyze and manage your network effectively.
To use the SS command, you need to understand its various options and parameters. Here are some important ones:
– `-a`: Display all sockets, including those that are listening and established.
– `-l`: Show only listening sockets.
– `-n`: Display numerical addresses instead of resolving them to hostnames.
– `-p`: Show the process identifier (PID) and name associated with each socket.
– `-s`: Display summary statistics for each protocol.
For example, if you want to see all the listening sockets on your system, you can use the command `ss -l`. Similarly, if you want to find out which process is using a particular port, you can use `ss -p` followed by the port number.
The SS command also supports advanced options for filtering and displaying specific information. For instance, you can filter the output based on the source or destination port using the `sport` or `dport` options respectively. This can be useful when troubleshooting specific network connections.
Additionally, the SS command can provide information about TCP and UDP connections, Unix domain sockets, and network packets. It can also display details about the state of your network interfaces, such as the number of bytes transmitted and received.
By mastering the SS command and its options, you can gain valuable insights into your network infrastructure, identify potential issues, and optimize performance. Whether you’re a system administrator or a network engineer, understanding the SS command is essential for effectively managing your Linux-based systems.
To further enhance your Linux skills and gain a deeper understanding of networking, consider enrolling in Linux training courses. These courses cover a wide range of topics, including network protocols, package management with APT, secure shell (SSH) usage, and more. With hands-on exercises and real-world examples, you’ll be well-prepared to tackle any network-related challenges you may encounter.
Filtering by State

To filter by state, you can use the “-s” flag followed by the state you want to filter for. Some common states include “established”, “listening”, “closed”, “time-wait”, and “syn-sent”. For example, you can use the command “ss -s established” to show only established connections.
Filtering by state can help you focus on specific types of connections and identify any issues or anomalies. For example, if you notice a high number of connections in the “time-wait” state, it could indicate a problem with connection reuse or excessive connection teardowns.
Additionally, you can combine state filtering with other options to further refine your analysis. For example, you can use the “-p” option to display the process or application associated with each connection.
Using Expressions and Host Syntax

When working with the SS command in Linux, it is important to understand how to use expressions and host syntax. This knowledge is crucial for efficiently managing and troubleshooting network connections.
Expressions allow you to filter the output of the SS command based on specific criteria. By using expressions, you can narrow down the results to only show the information you need. This can be particularly useful when dealing with large networks or complex configurations.
Host syntax, on the other hand, is used to specify the target host or IP address for which you want to retrieve information. This allows you to focus on a specific host or group of hosts, making it easier to analyze and troubleshoot network connections.
To use expressions and host syntax with the SS command, you simply need to include the relevant options and arguments in your command line. For example, if you want to filter the output to only show established connections, you can use the “-t” option followed by the expression “state established”.
Additionally, you can specify the target host using the host syntax. This can be done by including the host or IP address after the SS command. For example, to retrieve information for a specific host with the IP address 192.168.1.1, you would use the command “ss 192.168.1.1”.
By mastering expressions and host syntax, you can gain better insights into your network connections. This can help you identify and resolve any issues more quickly, improving the overall performance and reliability of your network.
If you are new to Linux or want to enhance your network management skills, it is recommended to consider Linux training. Linux training courses can provide you with the knowledge and hands-on experience needed to navigate and troubleshoot network connections effectively.
Usage Examples and Additional Information
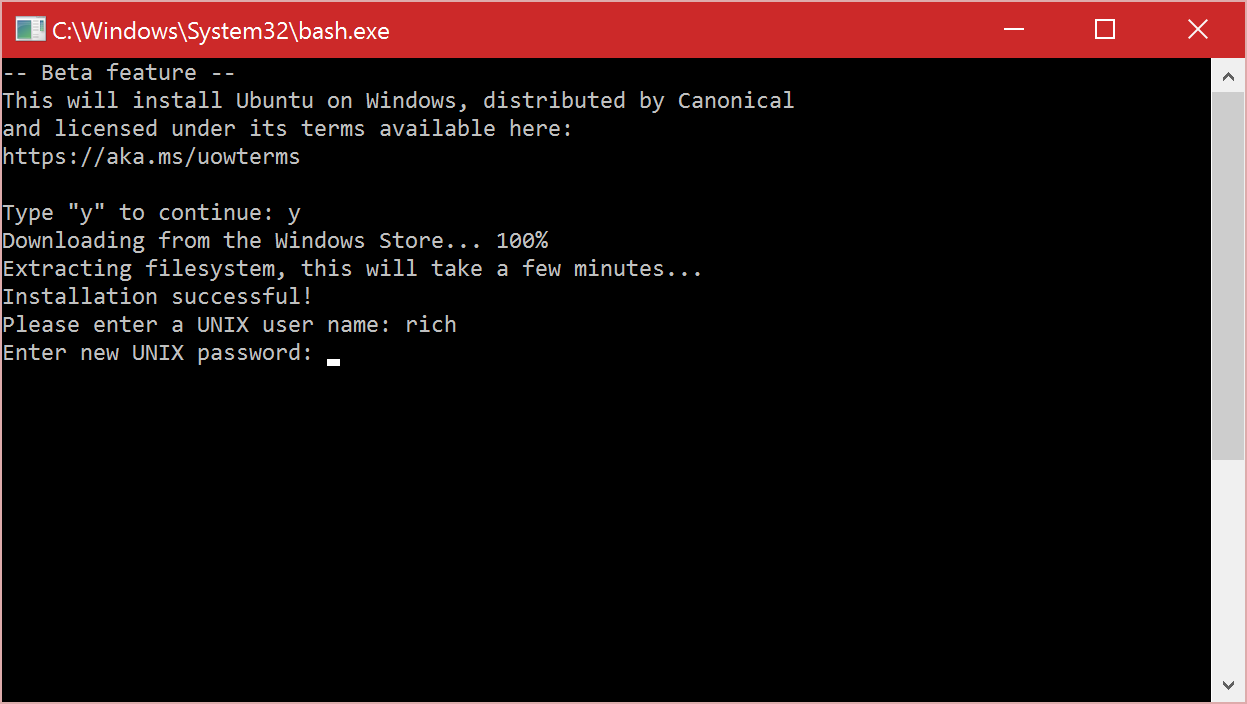
| Command | Usage | Example | Additional Information |
|---|---|---|---|
| ss | Show socket statistics | ss -t | Displays TCP sockets |
| ss | Show socket statistics | ss -u | Displays UDP sockets |
| ss | Show socket statistics | ss -a | Displays all sockets (both listening and non-listening) |
| ss | Show socket statistics | ss -n | Displays IP addresses and port numbers in numerical form |
| ss | Show socket statistics | ss -p | Displays process information associated with sockets |



