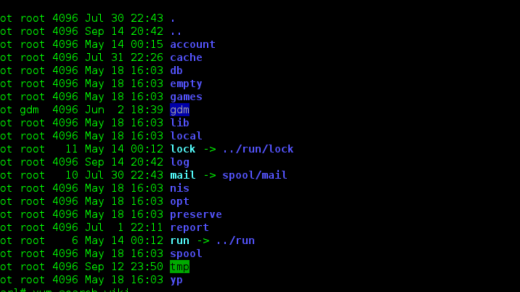Unravel the Hidden Treasures: A Comprehensive Guide to Unpacking Your Linux Tar Files
Introduction to .tar and .tar.gz Files
.tar and .tar.gz files are archive files commonly used in Linux. They are similar to .zip files in Windows and contain multiple files and directories bundled together. The .tar extension is used for uncompressed archives, while .tar.gz (also known as .tgz) is used for compressed archives.
To extract a .tar file, you can use the “tar” command in the command-line interface. Simply navigate to the directory where the .tar file is located and run the command “tar -xf
If the .tar file is compressed with gzip, you can use the “z” flag to decompress it while extracting. The command would be “tar -xzf
In addition to extracting files, the “tar” command can also create archives. To create a .tar archive, use the “tar -cf
It’s important to note that the “tar” command does not compress the files by default. If you want to compress the archive, you can use the “z” flag for gzip compression or the “j” flag for bzip2 compression. For example, “tar -czf
.tar and .tar.gz files are commonly used for distributing software, as they can preserve directory structures and permissions. They are also used for backing up and archiving files.
To learn more about the “tar” command and its various options, you can refer to the man page by running “man tar” in the terminal. This will provide detailed information on how to use the command effectively.
By understanding how to work with .tar and .tar.gz files, you’ll be able to efficiently manage and extract files in a Linux environment.
Extracting .tar.gz Files in Linux

To extract .tar.gz files in Linux, you can use the command-line interface. First, navigate to the directory where the tar file is located using the “cd” command.
Once you’re in the correct directory, use the “tar” command with the “x” option to extract the files. For example, if the tar file is named “archive.tar.gz”, you would run the command “tar xvzf archive.tar.gz”.
This command will extract the contents of the tar file into the current directory. If you want to extract the files into a specific directory, you can use the “-C” option followed by the directory path. For example, “tar xvzf archive.tar.gz -C /path/to/directory”.
After running the command, the files will be extracted and you can access them in the specified directory. It’s important to note that .tar.gz files are archive files that have been compressed using data compression techniques.
Extracting these files allows you to access the original files and directories that were compressed. This can be useful for transferring or storing multiple files in a single archive file.
If you prefer a graphical user interface, you can also extract .tar.gz files using file archiving tools such as Ark or File Roller. These tools provide a more user-friendly approach to extracting files.
Differences Between .tar and .tar.gz Files
– . tar and . tar. gz are both file extensions used in Linux for archiving and compressing files. – . tar files, also known as tarballs, are uncompressed archive files.
They are commonly used for bundling multiple files or directories into a single file. – . tar. gz files, on the other hand, are compressed archive files. They combine the . tar format with gzip compression to reduce file size.
– The main difference between the two formats is the compression. . tar files do not compress the contents, while . tar. gz files do. – When extracting a .
tar file, you can use the command “tar -xf
gz file, you can use the command “tar -xzf
tar. gz depends on your needs. If you only need to bundle files together without compression, . tar is sufficient. However, if you want to save disk space or transfer files more efficiently, . tar.
gz provides compression. – It’s worth noting that both . tar and . tar. gz files can be extracted using command-line tools or graphical user interfaces (GUIs) depending on your preference and familiarity with the Linux environment. – Understanding the differences between .
tar and . tar. gz files will help you effectively extract and manage archives in Linux, whether you’re working with text files, images, or even executable programs.
Unzipping .tar.gz in Linux Terminal
To unzip a .tar.gz file in the Linux Terminal, follow these steps:
1. Open the Terminal by clicking on the Terminal icon or using the shortcut Ctrl+Alt+T.
2. Navigate to the directory where the .tar.gz file is located using the ‘cd’ command. For example, if the file is in the Downloads folder, you can use the command:
cd Downloads
3. Now, you can extract the .tar.gz file using the ‘tar’ command with the ‘xzf’ options. For example, if the file name is ‘example.tar.gz’, you can use the command:
tar xzf example.tar.gz
– The ‘x’ option tells the ‘tar’ command to extract files.
– The ‘z’ option tells the ‘tar’ command to use gzip for decompression.
– The ‘f’ option specifies the file to extract.
4. After executing the command, the contents of the .tar.gz file will be extracted to the current directory.
Remember, you can also specify a different destination directory for extraction by using the ‘-C’ option followed by the desired directory path. For example:
tar xzf example.tar.gz -C /path/to/destination
That’s it! You have successfully unzipped a .tar.gz file in the Linux Terminal. This method is efficient and can be helpful when working with compressed files on Linux systems.
Advanced Techniques for Extracting .tar.gz Files in Linux
When it comes to extracting .tar.gz files in Linux, there are advanced techniques that can make the process even more efficient. Here are some tips to help you navigate this task smoothly.
1. Use the tar command: The tar command is a powerful tool in Linux that allows you to create, view, and extract archive files. To extract a .tar.gz file, you can use the following command:
tar -xzf file.tar.gz
2. Extract specific files: If you only need to extract specific files from a .tar.gz archive, you can use the –extract (-x) option followed by the filenames you want to extract. For example:
tar -xzf file.tar.gz file1.txt file2.txt
3. Preserve file permissions: By default, the tar command preserves the permissions of the extracted files. However, if you want to explicitly specify this, you can use the –preserve-permissions (–same-permissions) option:
tar –preserve-permissions -xzf file.tar.gz
4. Extract files to a specific directory: If you want to extract the contents of a .tar.gz file to a specific directory, you can use the -C option followed by the directory path. For example:
tar -xzf file.tar.gz -C /path/to/directory
5. Extract files with a different name: If you want to extract files from a .tar.gz archive with a different name, you can use the –transform (-s) option. This allows you to specify a pattern to match the original file name and a replacement pattern for the extracted file name. For example:
tar -xzf file.tar.gz –transform ‘s/original_name/extracted_name/’
Remember to replace “file.tar.gz” with the actual name of your .tar.gz file. These advanced techniques will help you extract files efficiently and make the most out of the tar command in Linux.
For more information and detailed instructions on advanced techniques, you can refer to the tar man page or explore other resources available online.
FAQ: Opening and Comparing .tar.gz and .zip Files
Opening and comparing .tar.gz and .zip files on Linux can be done using the command line interface. To extract a .tar.gz file, use the command “tar -zxvf [filename.tar.gz]”. This will extract the contents of the file to the current directory. To extract a .zip file, use the command “unzip [filename.zip]”.
To compare the contents of two .tar.gz or .zip files, you can use the “diff” command. For example, “diff [file1.tar.gz] [file2.tar.gz]” will display the differences between the two files.
It’s important to note that .tar.gz files are typically used for archiving and compressing directories and files, while .zip files are more commonly used for compressing individual files.
If you prefer a graphical user interface, there are several file compression tools available for Linux, such as Ark, File Roller, and PeaZip. These tools provide a user-friendly interface for opening and comparing .tar.gz and .zip files.
Taking Linux training can be helpful in understanding the command line interface and various file formats. It will give you the skills to work efficiently with Linux, navigate directories, and perform tasks such as extracting and comparing files.
By learning Linux, you can gain a deeper understanding of file compression, directory structures, and file formats. This knowledge can be valuable in various fields, such as web development, data analysis, and system administration.
So, whether you choose to use the command line interface or a graphical tool, Linux training will empower you to efficiently open and compare .tar.gz and .zip files, expanding your capabilities in file management and data manipulation.