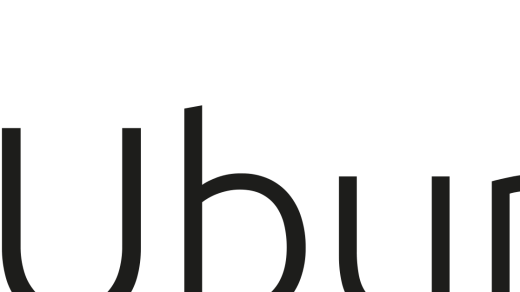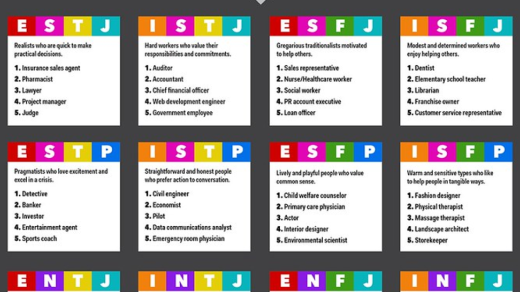Ready to take your Chromebook to the next level? In this article, we will provide you with a complete guide on how to install Linux on your Chromebook.
Enabling developer mode on Chromebook
To enable developer mode on your Chromebook, first turn off your device. Press and hold Esc + Refresh + Power at the same time. When the recovery screen appears, press Ctrl + D to enable developer mode. Follow the on-screen instructions to confirm and wait for your Chromebook to switch to developer mode.
Once you have developer mode enabled, you can now install Linux on your Chromebook. You can do this by using tools like Crouton or setting up a dual-boot system with Ubuntu or Fedora Linux . Make sure to follow a detailed guide to complete the installation process successfully.
Keep in mind that installing Linux on your Chromebook may void your warranty, so proceed with caution.
Installing Linux distro on Chromebook
To install a Linux distro on your Chromebook, you can use a tool called Crouton. This will allow you to run both ChromeOS and Linux simultaneously. Start by enabling developer mode on your Chromebook, then download the Crouton script.
Next, open a terminal window and run the script to install **Linux** on your Chromebook. You can choose from a variety of distributions like Ubuntu or Fedora Linux. Once the installation is complete, you can switch between ChromeOS and Linux with a simple keyboard shortcut.
Keep in mind that installing Linux on your Chromebook may void your warranty, so proceed with caution. It’s also important to backup any important files before proceeding with the installation. With Linux installed, you can now explore a whole new world of software and customization options on your Chromebook.
Using built-in Linux features
Once the Linux Beta feature is enabled, you can open the terminal and start installing Linux software on your Chromebook. You can use the terminal to run commands like sudo apt-get install [package name] to install software packages from the Linux repositories.
You can also install a source-code editor or integrated development environment on your Chromebook to write and edit code. This will allow you to develop software and applications directly on your Chromebook using Linux tools.
Installing Gallium Linux on Chromebook
To install Gallium Linux on your Chromebook, you will first need to enable Developer Mode. This can be done by pressing a specific key combination during the boot-up process. Once in Developer Mode, you can then install a custom BIOS firmware called SeaBIOS.
After installing SeaBIOS, you will need to create a bootable USB drive with the Gallium Linux image. This can be done using a tool like Etcher or Rufus. Insert the USB drive into your Chromebook and reboot it, pressing the necessary key to boot from the USB drive.
Follow the on-screen instructions to install Gallium Linux on your Chromebook. During the installation process, you will be prompted to create a username and password for your new Linux system. Once the installation is complete, you can start exploring and using your new Gallium Linux operating system on your Chromebook.
Backing up and restoring Linux
To back up and restore Linux on your Chromebook, you can use various methods such as **cloning** your system or utilizing a **cloud storage service**. These options will ensure that your data is safe in case of any unexpected issues.
For a complete backup, you can use tools like **Timeshift** or **Rsync** to create a snapshot of your system that can be easily restored if needed. It’s important to regularly back up your data to prevent any loss of important files.
When it comes to restoring Linux on your Chromebook, you can use the backup you created to easily revert to a previous state. Make sure to follow the necessary steps to ensure a smooth restoration process without any data loss.
By backing up and restoring your Linux system on your Chromebook, you can have peace of mind knowing that your data is safe and secure. These simple steps can help you protect your files and applications in case of any unforeseen events.
Fixing problems with Linux

To fix problems with Linux on your Chromebook, it’s important to understand the installation process thoroughly. Start by enabling Developer Mode on your Chromebook and installing a **Linux distribution** using a tool like Crouton or Gallium OS. Ensure that your Chromebook has the necessary hardware acceleration capabilities for Linux to run smoothly.
Once Linux is installed, use the **APT package manager** to install necessary software and updates. Familiarize yourself with the **command-line interface** to troubleshoot any issues that may arise. Utilize an integrated development environment to streamline your coding tasks and enhance your **Linux training** experience.