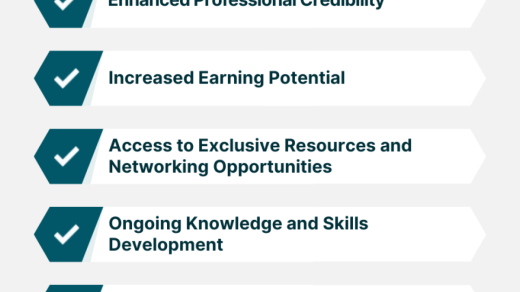Discover how to easily create a file in the Linux command line with just a few simple steps.
Creating a File Using the touch Command
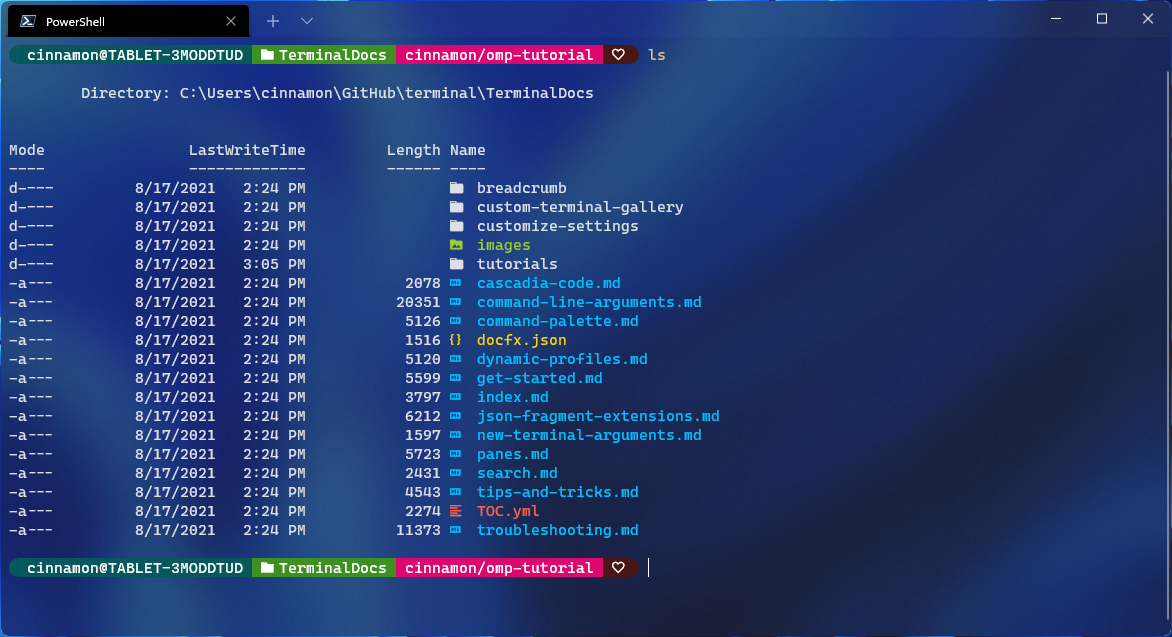
To create a file using the touch command in Linux, open your command-line interface. Type ‘touch’ followed by the desired filename. Press Enter to create the file. You can also use ‘touch’ to update the timestamp of an existing file.
If you want to create or edit the file content, you can use a text editor like Vim or GNU nano. To open the file with Vim, type ‘vim filename’ and press Enter. Use Vim commands to navigate, edit, and save the file.
If you need to redirect the output of a command to a file, you can use the ‘>’ symbol. For example, ‘printf “Hello, World!” > filename.txt’ will write “Hello, World!” to a file named filename.txt.
Creating a File with the Redirect Operator
To create a file using the redirect operator in the Linux command line, you can use the `>` symbol followed by the name of the file you want to create. For example, to create a file called “example.txt”, you can use the command `printf “Hello, World!” > example.txt`. This will create a new text file with the content “Hello, World!” in it.
If you want to add more content to the file without overwriting it, you can use the `>>` symbol instead of `>`. This will append the new content to the existing file.
Remember to always use the `Ctrl + D` key combination to save and exit the text editor after entering the content.
Using the redirect operator is a quick and easy way to create files in the Linux command line without the need for a text editor.
Creating a File Using the cat Command
To create a file in the Linux command line using the cat command, simply type “cat > filename” and press Enter. This will open a new file in the terminal where you can start typing your content. To save the file and exit, press Ctrl + D. If you want to add content to an existing file, use “cat >> filename” instead.
Using Text Editors to Create a Linux File
To create a file in Linux using a text editor, you can use a command-line interface like Vim or GNU nano. Start by opening a terminal window and navigating to the directory where you want to create the file. Then, type vim followed by the name of the file you want to create. Press the “i” key to enter insert mode and start typing your content.
Press the Esc key to exit insert mode, and type “: wq” to save and exit the file. Alternatively, you can use GNU nano for a more user-friendly experience. Simply type “nano” followed by the file name to open the editor.
Use the arrow keys to navigate and edit the file, and press “Ctrl + O” to save and “Ctrl + X” to exit.
Pre-requisites and Conclusion
| Pre-requisites | Conclusion |
|---|---|
| Basic knowledge of Linux command line | Creating a file in Linux command line is a simple and essential task for any Linux user. By following the steps outlined in this article, you can easily create a new file using various commands and options available in the command line interface. |
| Access to a Linux terminal or shell | Remember to always double-check the file permissions and location before creating a new file. It is important to understand the file system structure and permissions to avoid any potential issues with file creation. |
| Basic understanding of file system structure | Overall, creating a file in Linux command line is a fundamental skill that every Linux user should master. With practice and understanding of the various commands and options available, you can efficiently create and manage files in the Linux environment. |