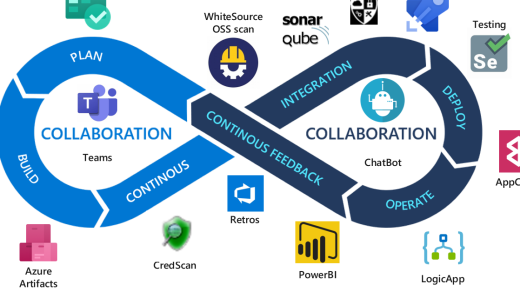In this article, we will explore how to efficiently create a tar archive in Linux, simplifying the process of compressing and organizing files.
Creating Linux Archive Files
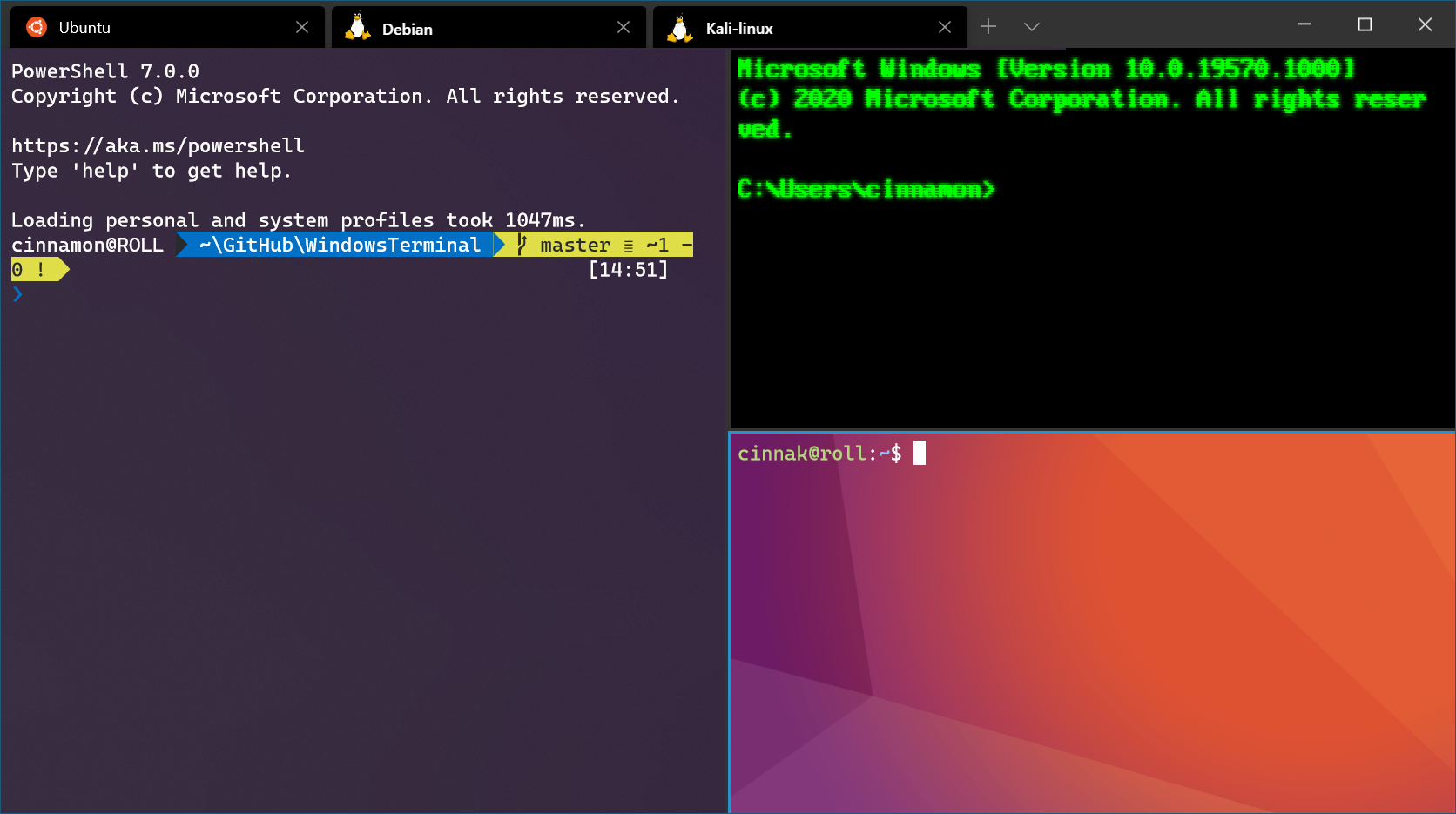
To create a **tar** archive in Linux, use the command `tar -cvf archive.tar /path/to/directory`. This will create a new tar archive file named “archive.tar” containing all files within the specified directory.
To compress the tar archive, you can add the **z** parameter to use gzip compression with `tar -czvf archive.tar.gz /path/to/directory` or the **j** parameter for bzip2 compression with `tar -cjvf archive.tar.bz2 /path/to/directory`.
To extract the contents of a tar archive, use the command `tar -xvf archive.tar`. This will extract all files from the archive into the current directory.
You can also list the contents of a tar archive without extracting them using `tar -tvf archive.tar`. This will display a list of files and directories stored in the archive.
Using tar in Verbose Mode
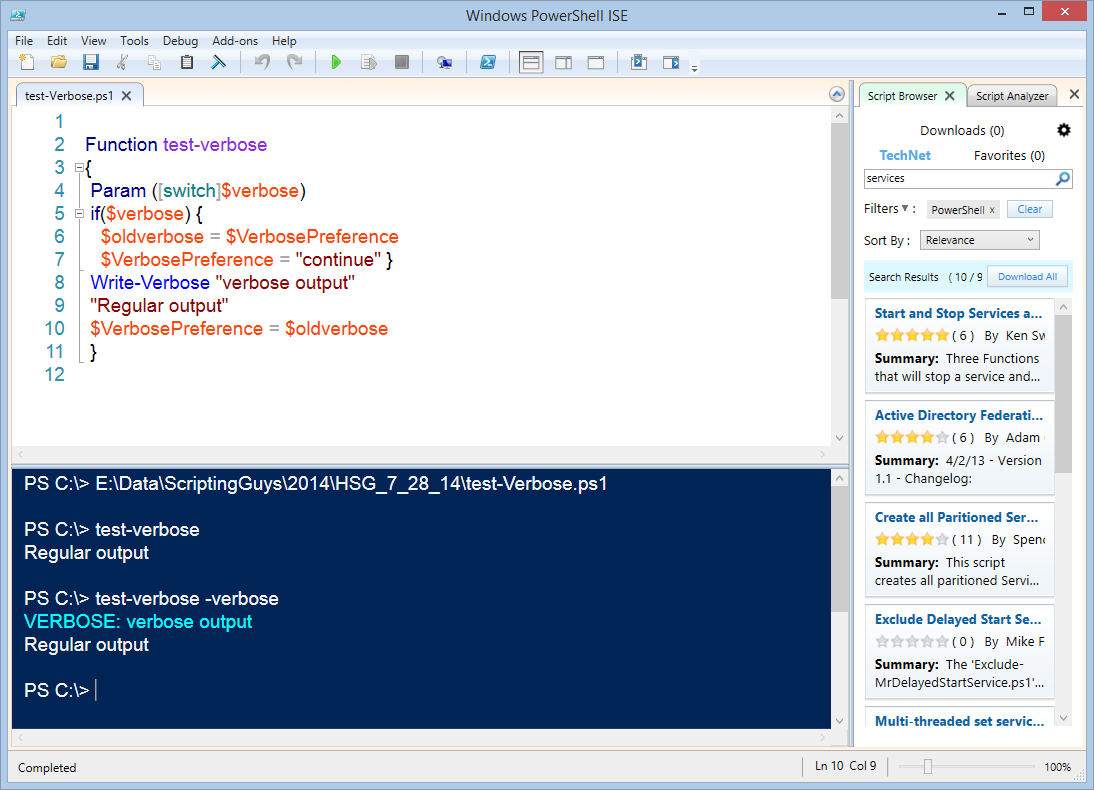
When creating a tar archive in Linux, using the **-v** flag will enable Verbose Mode, which provides detailed information about the files being included in the archive. This can be useful for monitoring the progress of the archiving process and ensuring that all necessary files are being added correctly.
To create a tar archive using Verbose Mode, you can use the following command: **tar -cvf archive.tar files_to_include/**. This command will create a tar archive named “archive.tar” and include all files in the specified directory in Verbose Mode.
When using Verbose Mode, you will see a list of files being added to the archive displayed on the screen as the process is running. This can help you track the progress of the archiving process and identify any errors that may occur during the operation.
Using Verbose Mode with tar can be particularly helpful when working with large directories or when you want to ensure that all files are included in the archive without any issues. By enabling Verbose Mode, you can easily monitor the archiving process and troubleshoot any potential problems that may arise.
Archiving Directories with tar
To create a **tar archive** in Linux, you can use the tar command followed by the options for creating an archive and specifying the directory you want to archive. For example, to archive a directory named “documents” in your home folder, you can use the command `tar -cvf archive.tar ~/documents/`.
You can also add compression to your tar archive by adding a compression option like **-z** for gzip compression or **-j** for bzip2 compression. For example, to create a compressed tar archive of the “documents” directory, you can use `tar -czvf archive.tar.gz ~/documents/`.
To view the contents of a tar archive, you can use the command `tar -tvf archive.tar`. And to extract the contents of a tar archive, you can use the command `tar -xvf archive.tar`.
Remember to specify the **file name** of the archive you want to create, and include the **directory path** of the files you want to archive. You can also specify multiple directories or files to include in the archive.
Using tar to archive directories in Linux is a useful skill for managing and organizing your files. Practice creating tar archives with different options and directories to become familiar with the process.
Comparing Files within an Archive and the File System
Archive files are collections of files and directories stored together in a single file, while the file system organizes files and directories on a storage device.
Files within an archive can be compressed using tools like XZ Utils to reduce their size, whereas files in the file system are stored in their original format.
When comparing files within an archive and the file system, it is important to consider factors such as data compression, file organization, and file access permissions.
Understanding these differences can help you effectively manage and manipulate files in Linux, whether you are using the command-line interface or a file manager.
Extracting Members from an Archive
To extract members from an archive using CreateTarArchiveLinux, you can use the command tar -xvf archive.tar. This command will extract all the files from the archive into the current directory.
If you want to extract specific files from the archive, you can specify the file names after the command. For example, tar -xvf archive.tar file1.txt file2.txt will extract only file1.txt and file2.txt from the archive.
To extract the files into a different directory, you can use the -C option followed by the directory path. For instance, tar -xvf archive.tar -C /path/to/directory will extract the files into the specified directory.
Remember to check the file permissions after extracting the files to ensure they have the correct permissions for your system. You can use the -p option with the tar command to preserve the original permissions.
If you encounter any errors during the extraction process, make sure to check the syntax of your command and the file names. Error messages will usually provide clues as to what went wrong.
Adding Files to Existing Archives
To add files to an existing archive using the CreateTarArchiveLinux command, you can simply specify the name of the archive file and the files you want to add. You can use the -r or –append flag followed by the name of the archive file and the files you want to add.
For example, to add a file named “example.txt” to an archive named “archive.tar”, you can use the following command:
“`bash
CreateTarArchiveLinux -r archive.tar example.txt
“`
If you want to add multiple files at once, you can specify them one after the other:
“`bash
CreateTarArchiveLinux -r archive.tar file1.txt file2.txt file3.txt
“`
You can also use wildcards to add multiple files that match a certain pattern. For example, to add all files with a .txt extension, you can use the following command:
“`bash
CreateTarArchiveLinux -r archive.tar *.txt
“`
Remember to always check the permissions of the files you are adding to the archive to ensure they are accessible. Additionally, make sure you have enough disk space to accommodate the new files in the archive.
Once you have added the files to the archive, you can verify their presence by listing the contents of the archive using the -t or –list flag:
“`bash
CreateTarArchiveLinux -t archive.tar
“`
Updating Files in an Archive
To update files in an archive in Linux using the command-line interface, you can use the **tar** command. This command allows you to add, remove, or update files within an existing tar archive.
To add a file to an existing archive, you can use the **-r** parameter followed by the file you want to add and the name of the archive. This will append the new file to the end of the archive.
If you want to update a file within the archive, you can use the **-u** parameter followed by the file you want to update and the name of the archive.
To remove a file from an existing archive, you can use the **–delete** parameter followed by the file you want to remove and the name of the archive.
Using these commands, you can easily update files in an archive without having to recreate the entire archive from scratch.
By mastering the **tar** command and its various parameters, you can efficiently manage your archive files in Linux. This can be especially useful when dealing with large amounts of data or when working with compressed files.
Updating files in an archive may seem like a complex task, but with the right tools and knowledge, you can easily make changes to your archives without any hassle.
Whether you are a beginner or an experienced Linux user, understanding how to update files in an archive is an essential skill that can help you work more effectively with your data.
Checking Size of Tar Files

To check the size of a **tar** file in **Linux**, you can use the **du** command followed by the **-h** flag. This will display the size of the **tar** file in a human-readable format.
For example, you can type **du -h filename.tar** in the terminal to see the size of the **tar** file. This command will show the size in **kilobytes** (KB), **megabytes** (MB), or **gigabytes** (GB) depending on the file size.
If you want to see the size of all **tar** files in a directory, you can use the **du** command with the **-h** flag followed by the ***.tar** wildcard. This will display the sizes of all **tar** files in the directory.
You can also use the **ls** command with the **-lh** flags to see the sizes of **tar** files along with other information such as permissions and modification dates. This can be useful when managing multiple **tar** files in a directory.
Searching for Specific Files in Archives

Once you have identified the file you are looking for, you can extract it using the **-x** option followed by the file name. Additionally, you can use wildcards such as * or ? to search for files with specific patterns in their names.
If you are dealing with compressed tar archives, you can use the **xz** command along with the **tar** command to work with files compressed using XZ Utils. Simply add the **-J** option when working with XZ compressed files.
Remember to pay attention to file permissions when working with archives, as you may encounter errors if you do not have the necessary permissions to access or extract certain files. Make sure to use the correct syntax and parameters when running commands to prevent any errors.