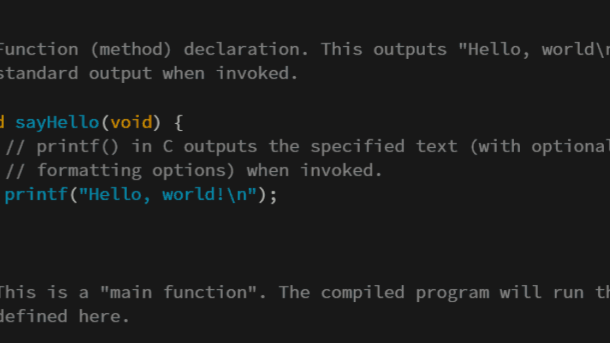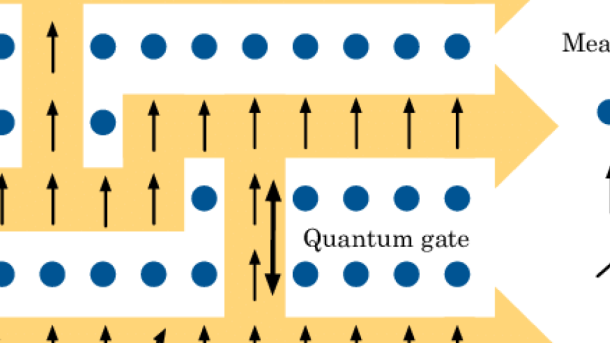Unlock the power of archiving and compressing files with Linux’s versatile tar command! In this article, we dive into a comprehensive exploration of tar’s directory example, providing you with a clear understanding of how to efficiently organize and store your files. So, gear up to learn the ropes of this essential tool that will revolutionize your file management on Linux systems.
Create a tar File in Linux
To create a tar file in Linux, you can use the tar command. The tar command is an archiving utility that allows you to create archive files. The syntax for the tar command is:
tar options archive-file file(s)
For example, to create a tar file called “MyImages.tar” from a directory called “MyImages”, you would use the following command:
tar cvf MyImages.tar MyImages
This command will create a tar file called “MyImages.tar” that contains all the files and directories within the “MyImages” directory.
You can also use different options with the tar command to perform various operations, such as compressing the archive using gzip or bzip, extracting files from an existing tar file, and more.
By mastering the tar command, you can efficiently create and manage tar files in Linux, making it a valuable skill for system administrators and Linux enthusiasts.
Create a tar.gz File in Linux
To create a tar.gz file in Linux, you can use the GNU tar utility. Here is an example of how to do it:
1. Open the command line/terminal.
2. Navigate to the directory where you want to create the tar.gz file.
3. Use the following syntax to create the tar.gz file:
“`shell
tar -czvf
“`
Replace `` with the desired name for your archive file and `` with the file(s) or directory you want to include in the archive.
4. Press Enter to execute the command.
The tar command will create a tar archive and the gzip utility will compress it into a tar.gz file. You can use this file for backups, to transfer files between systems, or for other purposes.
Create a tar.bz2 File in Linux
To create a tar.bz2 file in Linux, you can use the GNU tar command. This command is a powerful archiving utility that can create archive files. To create a tar.bz2 file, you can use the following command:
tar -cvjf
In this command, is the name of the archive file you want to create, and is the collection of files or directories that you want to include in the archive.
For example, to create a tar.bz2 file called “backup.tar.bz2” containing the files “fileA” and “directory1”, you would use the following command:
tar -cvjf backup.tar.bz2 fileA directory1
This command will create a compressed tar.bz2 file called “backup.tar.bz2” that contains the files “fileA” and “directory1”.
By using the tar command with the -cvjf options, you can easily create a tar.bz2 file from the command line or terminal. This is a useful skill for sysadmins and geeks who work with Linux systems.
Remember to replace “fileA” and “directory1” with the actual names of the files and directories you want to include in the tar.bz2 file.
With this knowledge, you can now create tar.bz2 files in Linux to efficiently compress and archive your files.
Extract tar.gz File in Linux
To extract a tar.gz file in Linux, use the following command in the command line/terminal:
tar -xzf
Replace with the actual name of the tar.gz file you want to extract. This command will extract the contents of the tar.gz file into the current directory.
If you want to extract the tar.gz file to a specific location, use the following command:
tar -xzf -C
Replace with the desired location where you want to extract the files.
By using the “tar -xzf” command, you can quickly and easily extract tar.gz files in Linux. This is a useful skill for any Linux sysadmin or anyone working with Linux systems.
Extract tar.bz2 File in Linux
To extract a tar.bz2 file in Linux, you can use the following command in the command line or terminal:
tar -xvjf
Replace with the actual name of the file you want to extract. The -xvjf options tell the tar command to extract (-x) the file, use verbose output (-v), use bzip2 compression (-j), and specify the file format as tar.bz2 (-f).
After running the command, the contents of the tar.bz2 file will be extracted into the current directory. You can view the output to see the files and directories that were extracted.
This command is useful for extracting files from a tar.bz2 archive, which is a compressed tape archive format commonly used in Linux systems. It is often used for creating backups or for packaging files and directories for distribution.
By learning how to extract tar.bz2 files, you can expand your knowledge and become more proficient in Linux command line operations.
Extract a File from Tar in Linux
To extract a file from a tar archive in Linux, you can use the tar command. This command allows you to manipulate tape archive files, which are commonly used to store collections of files and directories in a single file.
To extract a specific file from a tar archive, you can use the following command:
tar -xvf
For example, to extract a file named “example.txt” from an archive called “archive.tar”, you would run:
tar -xvf archive.tar example.txt
Make sure to provide the correct file name and archive name in the command. This will extract the specified file from the archive and place it in the current directory.
Extract a File from tar.gz in Linux
To extract a file from a tar.gz archive in Linux, you can use the following command:
tar -xzf
Replace with the actual name of the tar.gz file you want to extract. This command will extract all the files from the archive and place them in the current directory.
If you only want to extract a specific file or directory from the archive, you can specify the file or directory name after the tar.gz file. For example:
tar -xzf
This will extract only the specified file(s) or directory from the tar.gz archive.
Extract a File from tar.bz2 in Linux
To extract a file from a tar.bz2 archive in Linux, use the following command:
tar xvf
Replace with the actual name of the tar.bz2 file. This command will extract the contents of the archive into the current directory.
For example, to extract a file named “example.tar.bz2”, you would use the command:
tar xvf example.tar.bz2
Remember to navigate to the directory where the tar.bz2 file is located before running the command.
This is a commonly used operation for system administrators and those working with Linux. It allows you to extract specific files from a tar.bz2 archive without extracting the entire archive.
Keep in mind that the “tar” command is used for creating and manipulating archive files in Linux. It stands for “Tape ARchiver” and was originally used for tape drive backups. Now, it is commonly used for creating and extracting archives on Unix-like systems.
If you want to compress a file or a collection of files into a tar.bz2 archive, you can use the “tar cvf” command followed by the name of the archive file and the file(s) you want to include. For example:
tar cvf example.tar.bz2 file1.txt file2.txt
This will create an archive named “example.tar.bz2” containing “file1.txt” and “file2.txt”.
Extract Multiple Tar Files in Linux
To extract multiple tar files in Linux, you can use the ‘tar’ command in the command line/terminal. The syntax for extracting tar files is:
tar -xf
Replace with the name(s) of the tar files you want to extract. For example, if you have two tar files named ‘file1.tar’ and ‘file2.tar’, the command would be:
tar -xf file1.tar file2.tar
This command will extract the contents of the tar files into the current directory. You can also specify a different directory by adding the ‘-C’ option followed by the directory path.
Extract a Group of Files using Wildcard in Linux
To extract a group of files using a wildcard in Linux, you can use the tar command. The tar command is used for creating and manipulating archive files.
To extract a group of files, you can use the wildcard character “*” in the file name. For example, if you want to extract all files that start with “test” and end with “.txt”, you can use the command:
tar -xvf test*.txt
This will extract all files that match the given pattern. You can also use other wildcard characters like “?” to match a single character or “[ ]” to match a range of characters.
Using wildcards in Linux can be a powerful tool for managing and manipulating files. With the tar command, you can easily extract a group of files based on a specific pattern, saving you time and effort.
Add Files or Directories to Tar in Linux
To add files or directories to a tar archive in Linux, you can use the tar command. Here’s an example of how to do it:
1. To add a single file to a tar archive, use the following command:
tar -rvf
2. To add multiple files to a tar archive, use the following command:
tar -rvf
3. To add a directory and its contents to a tar archive, use the following command:
tar -rvf
Remember to replace “” with the desired name for your tar archive, and “” or “” with the actual file or directory you want to add.
These examples demonstrate how to add files and directories to a tar archive using the “rvf” options. Make sure to adjust the command according to your specific needs.

Add Files or Directories to tar.gz and tar.bz2 Files
To add files or directories to tar.gz and tar.bz2 files in Linux, you can use the “tar” command. Here are some examples to help you:
1. To add a single file to an existing tar.gz archive:
tar -rvf
2. To add multiple files to an existing tar.gz archive:
tar -rvf
3. To add a directory and its contents to an existing tar.gz archive:
tar -rvf
4. To add files using a wildcard pattern to an existing tar.bz2 archive:
tar -rvf
How To Verify tar, tar.gz, and tar.bz2 Archive File
To verify tar, tar.gz, and tar.bz2 archive files in Linux, you can use the “tar” command with the “-t” option. This will allow you to list the contents of the archive without extracting them. Simply open the command line or terminal and enter the following syntax:
tar -tvf
Replace with the name(s) of the tar archive file(s) you want to verify. For example, if you have a file named “example.tar.gz”, you would enter:
tar -tvf example.tar.gz
This will display the contents of the tar archive, including the file names and their permissions. It’s important to note that the file extension (.tar, .tar.gz, .tar.bz2) determines the compression type used.
By verifying the archive, you can ensure that it has been created correctly and all the files are intact. This is especially useful for sysadmins or those working with tape drive backups.
Check Tar File Size in Linux
To check the size of a tar file in Linux, you can use the “du” command. Simply navigate to the directory where the tar file is located and run the following command:
du -sh filename.tar
This will display the size of the tar file in a human-readable format. The “-s” option is used to display only the total size of the file, and the “-h” option is used to display the size in a more understandable format (e.g., 1K, 1M, 1G).
Keep in mind that “du” calculates the size of the entire file, so it may take some time for large tar files. This command can be useful for checking the size of tar files before performing operations like extracting or compressing them.
Exclude Files and Directories in Tar File
To exclude specific files or directories from a tar file in Linux, you can use the “–exclude” option with the tar command. This allows you to create an archive without including certain files or directories.
The syntax for excluding files is as follows:
tar –exclude= -cvf
For example, to create a tar archive called “backup.tar” excluding the file “important.txt”, you would use the following command:
tar –exclude=important.txt -cvf backup.tar
To exclude multiple files, you can list them separated by commas:
tar –exclude=file1.txt,file2.txt -cvf backup.tar
By using the “–exclude” option, you can easily customize your tar archive and exclude specific files or directories as needed. This is particularly useful for sysadmins or those working with tape drive backups.
Remove File and Directory from Tar File
To remove a file or directory from a tar file in Linux, you can use the “tar” command with the “–delete” option. This option allows you to specify the file or directory that you want to remove from the tar archive.
Here’s the syntax for removing a file or directory from a tar file:
tar --delete -f
Replace `` with the name of the tar file from which you want to remove the file or directory, and `` with the name(s) of the file(s) or directory(s) you want to remove.
For example, to remove a file named "example.txt" from a tar file called "archive.tar", you would use the following command:
tar --delete -f archive.tar example.txt
By using this command, you can easily manage the contents of your tar archives and keep them up to date.
Extract File Extension in Tar File
To extract the file extension in a tar file on Linux, you can use the "tar" command. The Tar command is a Tape ARchiver that allows you to create and manipulate archive files.
Here's an example of how to extract the file extension from a tar file:
tar -tf
This command will display the contents of the tar file, including the file names and their extensions. You can then use this information for further operations or processes.
Remember, the tar command is executed in the command line or terminal, so make sure you have access to the system as a sysadmin or user with sufficient privileges.
By learning how to use the tar command and its various syntax styles and options, you can effectively create and extract tar files on Linux. Whether you're a beginner or an experienced user, understanding this essential Linux command is crucial for managing files and archives efficiently.
If you're interested in furthering your Linux skills and exploring more command line tools like tar, consider taking Linux training courses. These courses will provide comprehensive guidance and hands-on experience to enhance your proficiency in Unix and shell scripting. Don't miss out on the opportunities to expand your knowledge and maximize your productivity in the Linux environment.
Tar Command Usage and Options
The Tar command is a powerful tool used in Linux for creating and extracting tar archives. It offers various options and syntax styles to suit different needs. To create a tar archive, use the command "tar -cf ". This will create a tar file with the specified name and include the specified files. To extract the contents of a tar file, use the command "tar -xf ". The tar command supports different compression formats such as bz2 and gzip, which can be specified with the options "-j" and "-z" respectively. These options can be useful when you want to compress or decompress files. With its versatility, the tar command is a valuable tool for managing files and directories in the Linux command line.
Tar Command Syntax
Tar command syntax is used to create or extract tar archives in Linux. To create a tar archive, the general syntax is "tar -cvf ". Here, "-c" stands for create, "-v" for verbose mode, and "-f" for specifying the archive file name. Multiple files can be included by listing them after the archive file name. To extract tar files, the syntax is "tar -xvf ". The "-x" option is used for extraction. Tar archives can be compressed using different algorithms like bzip or gzip. For example, to create a tar. bz2 archive, use "tar -cvf ". Similarly, to create a tar. gz archive, use "tar -cvf ". Tar command syntax is executed in the command line or terminal, making it a useful tool for shell scripting and tape drive backups.
Remove Files After Creation
When using the Linux tar command to create a directory example, it's important to consider removing files after creation. This can help free up storage space and ensure your system remains organized. To remove files, you can use the command line or terminal and specify the file name(s) you want to delete. For example, to remove a file named "example. txt," you would use the command "rm example.
txt. " Keep in mind that removing files is a permanent operation, so be cautious when deleting them. Additionally, you can also remove files from an archive tar file using the tar command. Simply specify the file(s) you want to remove using the appropriate options, such as "--delete" or "--remove-files.
Overwrite Control
To overwrite control in Linux, you can use the "tar" command. This command allows you to create a tar archive that can contain multiple files and directories. To create a tar archive, you need to use the command line or terminal. The general syntax for the tar command is "tar options archive file(s)".
For example, to create a tar archive of a directory called "example" and its contents, you can use the command "tar -cvf example.tar example". This will create a tar file called "example.tar" that contains all the files and directories in the "example" directory.
If you want to compress the tar archive, you can use the "gzip" or "bz2" options. For example, to create a compressed tar archive using gzip, you can use the command "tar -cvzf example.tar.gz example".
By learning how to use the tar command and understanding its various options, you can efficiently manage and manipulate files and directories in Linux. Taking Linux training can further enhance your skills in using this powerful command.
Find a File in an Archive
To find a file in an archive, you can use the Linux tar command. This command allows you to create and manipulate tar archives.
To search for a file in a tar archive, you can use the -t option followed by the file name(s) you are looking for. For example, to find a file named "example.txt" in an archive called "archive.tar", you would use the following command:
tar -tf archive.tar example.txt
This will display the contents of the archive, and if the file is present, it will be listed.
If you want to search for multiple files, you can specify them all after the -t option:
tar -tf archive.tar file1.txt file2.txt file3.txt
Remember to replace "archive.tar" with the actual name of your tar archive.
By using the tar command, you can easily locate files within an archive and extract them if needed.
Find Multiple Files in an Archive
To find multiple files in an archive using the Linux Tar command, you can follow a simple process. First, make sure you have access to the command line or terminal on your Linux system. Next, familiarize yourself with the general syntax of the Tar command. It is important to know the options and styles available, such as creating a Tar archive, using Tar with bz2 or gzip, and even creating a shell script for automation.
Once you have these prerequisites covered, you can proceed to find multiple files within an archive. Simply use the Tar command followed by the necessary options and file name(s). This will allow you to search and extract specific files from the archive.
By mastering the Tar command and its various functionalities, you can efficiently manage and manipulate archive contents, ensuring smooth tape drive backups and data organization.
Verbose Option
The verbose option in Linux's tar command allows users to see a detailed list of files being processed during the creation or extraction of a tar archive. This can be especially useful when dealing with large directories or complex file structures. To use the verbose option, simply add the "-v" flag to your tar command. For example, to create a tar archive of a directory named "example_folder" in verbose mode, you would use the command "tar -cvf archive.
tar example_folder". The verbose output will display each file as it is being processed, giving you a clear understanding of the progress and contents of the archive.
Delete from Archive
To delete a file from an archived directory in Linux, you can use the tar command with the --delete option. This allows you to remove specific files from the archive without extracting and recreating the entire archive.
Here's an example:
```
tar --delete -f archive.tar file1.txt
```
In this command, archive.tar is the name of the archive file, and file1.txt is the file you want to delete.
It's important to note that the --delete option only works with uncompressed archives. If your archive is compressed with gzip or bzip2, you'll need to extract the archive, remove the file, and then recreate the archive.
Append Files to Archive
To append files to an existing archive in Linux using the tar command, you can follow these steps:
1. Open the command line or terminal on your Linux system.
2. Navigate to the directory where the archive is located or specify the full path to the archive file.
3. Use the tar command with the 'r' (or 'u') option followed by the archive file name and the file(s) you want to add to the archive.
For example, to append a single file named 'example.txt' to an archive called 'archive.tar', you can use the following command:
tar -r -f archive.tar example.txt
To append multiple files, simply list them one after another:
tar -r -f archive.tar file1.txt file2.txt file3.txt
Once the files are appended, you can view the updated contents of the archive by using the 't' option with the tar command:
tar -t -f archive.tar
Remember to replace 'archive.tar' and 'example.txt' with the actual file names and archive name you are working with.
By appending files to an existing archive, you can conveniently update and manage your archive without having to recreate it from scratch.
Combine Archives
To combine and compress multiple files or directories into a single archive file, Linux offers the "tar" command. This command allows you to create a tar archive, which can be useful for backup purposes or transferring multiple files as a single entity. The general syntax for the tar command is straightforward: "tar [options] ". You can specify the desired compression format using options such as "tar. bz2" or "tar. gz".
Additionally, you can create shell scripts to automate the archiving process. By mastering the tar command, you can efficiently manage and organize your files in a Linux environment.
Difference Between Archive and Files
When working with Linux, it's important to understand the difference between an archive and files. An archive is a single file that contains multiple files and directories, while files are individual items that can be stored or manipulated separately.
The Linux Tar command is commonly used to create and manipulate archives. It allows you to combine multiple files and directories into a single archive file. For example, you can use the command "tar -cvf " to create a tar archive with the specified files.
To extract the contents of an archive, you can use the command "tar -xvf ". This will extract all the files and directories from the archive.
Understanding the difference between archives and files is essential for effectively managing and organizing your data in Linux. By familiarizing yourself with the Tar command and its various options, you'll be able to efficiently create and manipulate archives to suit your needs.
Update Files in Archive
To update files in an archive, use the "tar" command in Linux. First, navigate to the directory where the archive is located using the command line/terminal. Then, use the "tar" command with the appropriate options and file name(s) to update the archive.
For example, to update a tar archive named "archive.tar" with a file called "example.txt", use the command:
tar -uvf archive.tar example.txt
This will add or update the "example.txt" file in the archive. You can also update multiple files at once by specifying their names after the archive file.
Remember to use the correct syntax for the "tar" command based on the type of archive you are working with. For example, use "tar -j" for tar.bz2 archives or "tar -z" for tar.gz archives.
By updating files in an archive, you can easily manage and maintain your archive contents. This skill is essential for efficient file organization and backup strategies, making it a valuable skill to learn in Linux training.
Modified Time
In Linux, the *tar* command is a powerful tool used to create and manipulate archive files. With the *tar* command, you can compress and decompress files, as well as combine multiple files into a single archive. To create a tar archive, simply use the following syntax: **tar -cvf *archive.
tar* *file(s)* **. This command will create a tar archive named *archive. tar* containing the specified *file(s)*. To compress the tar archive, you can use the *tar gzip* or *tar bz2* options.
For example, **tar -czvf *archive. tar. gz* *file(s)* ** will create a compressed gzip tar archive. Learning the *tar* command is essential for managing files and performing tape drive backups in Linux.
Permissions
Permissions in Linux are crucial for maintaining the security and integrity of files and directories. When using the tar command, understanding permissions becomes even more important. By default, the tar command preserves the permissions of the files in the archive. However, you might want to modify these permissions when extracting or creating the tar archive. To change permissions during extraction, use the --no-same-permissions option followed by the tar command.
On the other hand, if you want to set specific permissions for the files in the archive during creation, you can use the --mode option. Understanding how to manipulate permissions in the Linux environment is a fundamental skill for anyone interested in mastering the tar command.
File Ownership
File ownership is an important aspect of managing files in Linux. When creating a tar archive, it is crucial to understand how file ownership is handled. By default, the tar command preserves the ownership of the files. This means that when extracting the tar archive, the files will retain their original ownership.
However, it is possible to change the ownership of files during the extraction process using the --same-owner or --no-same-owner options. Understanding file ownership is crucial for various tasks, such as transferring files between systems, creating backups, or sharing files with other users. By mastering file ownership in Linux, you can efficiently manage and manipulate files in the command line or terminal environment.
Write to External Program
To write to an external program in Linux, you can use the "tar" command. This command allows you to create a tar archive of one or more files or directories. The general syntax of the tar command is "tar [option style] [archive tar file] [file(s)]".
For example, to create a tar archive of a directory called "mydir", you can use the command:
tar -cvf mydir.tar mydir
This will create a tar archive file called "mydir.tar" containing all the files and directories within "mydir".
If you want to compress the tar archive, you can use the "tar gzip" or "tar bz2" options. For example, to create a gzipped tar archive, you can use the command:
tar -czvf mydir.tar.gz mydir
This will create a gzipped tar archive file called "mydir.tar.gz".
You can also automate the process by creating a shell script that includes the necessary tar commands. This can be useful for regular backups or other repetitive tasks.
By learning how to use the tar command in Linux, you can efficiently create and manage tar archives, making it easier to handle and transfer files.
Create Daily Backups
To ensure the safety of your data, it's crucial to create daily backups on Linux. One efficient way to do this is by using the 'tar' command. With this command, you can create a tar archive containing all your important files and directories. The general syntax for the tar command is 'tar -option -style -file(s) '.
Here, the options and styles can be customized based on your specific needs. For example, you can use the '-z' option to compress the archive or the '-cvf' style to create a verbose archive. By regularly creating backups using the tar command, you can protect your data from any unforeseen events or accidents.
Creating an archive file
To create a tar archive in Linux, you can use the tar command followed by the desired file name(s). For example, to create an archive named "backup.tar" containing the files "file1.txt" and "file2.txt", you would run:
tar -cvf backup.tar file1.txt file2.txt
The "-c" option tells tar to create a new archive, the "-v" option displays the files being processed, and the "-f" option specifies the output file name. Remember to replace "backup.tar" and "file1.txt" and "file2.txt" with the actual names of your archive and files.
It's important to note that the tar command has a general syntax of "tar [options] [file(s)]". You can find more examples and detailed explanations on platforms like GeeksforGeeks.
Before using the tar command, make sure you have the necessary prerequisites, such as a basic understanding of Linux and access to a terminal. Familiarize yourself with the option style used in the tar command to ensure accurate usage.
Creating tar archives is a fundamental skill in Linux, and mastering it can enhance your ability to perform tasks like tape drive backups and efficiently manage files.
List content of archive file
When working with Linux, it's important to understand how to list the contents of an archive file using the tar command. This command is commonly used for tasks like creating tape drive backups or archiving files. To list the contents of a tar archive, you can use the following syntax:
```tar -tf ```
Replace `````` with the name of the archive file you want to list. This will display a list of all the files and directories contained within the archive. It's a helpful way to verify the contents before extracting or performing other operations. Understanding the tar command and its various options is essential for efficient Linux usage. If you're interested in learning more about Linux and its commands, consider taking a Linux training course. Websites like GeeksforGeeks offer valuable resources for learning Linux and its related technologies.
Exclude specific file type while creating archive
To exclude specific file types while creating an archive in Linux using the tar command, you can use the "--exclude" option. This allows you to specify the file type or pattern that you want to exclude from the archive. For example, to exclude all files with the extension ".txt", you can use the following command:
tar --exclude="*.txt" -cvf archive.tar /path/to/directory
This command will create a tar archive called "archive.tar" that includes all the files and directories in the specified directory, except for the ones with the ".txt" extension. You can customize the file type or pattern to exclude as per your requirements.
Scheduling backup with tar command
To schedule a backup using the tar command in Linux, follow these steps. Firstly, ensure you have the necessary files or directories you want to back up. Next, open the terminal and navigate to the directory where you want to create the tar archive. Use the tar command followed by the -cf flag and specify the name of the tar archive file you want to create. You can also specify the files or directories you want to include in the backup by adding their names after the tar archive file name. For example, to create a tar archive called "backup.
tar" containing the files "file1. txt" and "file2. txt," use the command tar -cf backup. tar file1. txt file2. txt.
View the size of .tar, .tgz and .tbz2 file
To view the size of . tar, . tgz, and . tbz2 files, you can use the Linux tar command.
This command is commonly used for creating and manipulating tar archives. To view the size of a tar file, use the "-tv" option followed by the file name. For example, to view the size of a file called "example. tar", enter the command "tar -tvf example.
tar". This will display the size of each file within the archive. By understanding the size of your tar files, you can better manage your storage and optimize your backups. Taking Linux training can provide you with the knowledge and skills to effectively work with tar files and other Linux commands.
Split big tar file into smaller files
To split a large tar file into smaller ones on Linux, you can use the "split" command. This command allows you to divide a file into smaller parts based on a specific size.
For example, to split a tar file named "backup.tar" into smaller files of 100MB each, you can use the following command:
split -b 100M backup.tar backup-part-
This will create multiple files with the prefix "backup-part-" followed by a unique identifier.
To merge these smaller files back into a single tar file, you can use the "cat" command:
cat backup-part-* > merged-backup.tar
This will combine all the parts into a single tar file named "merged-backup.tar".
Remember, splitting a tar file can be helpful for various scenarios, such as transferring large files or fitting them onto storage media with size limitations.