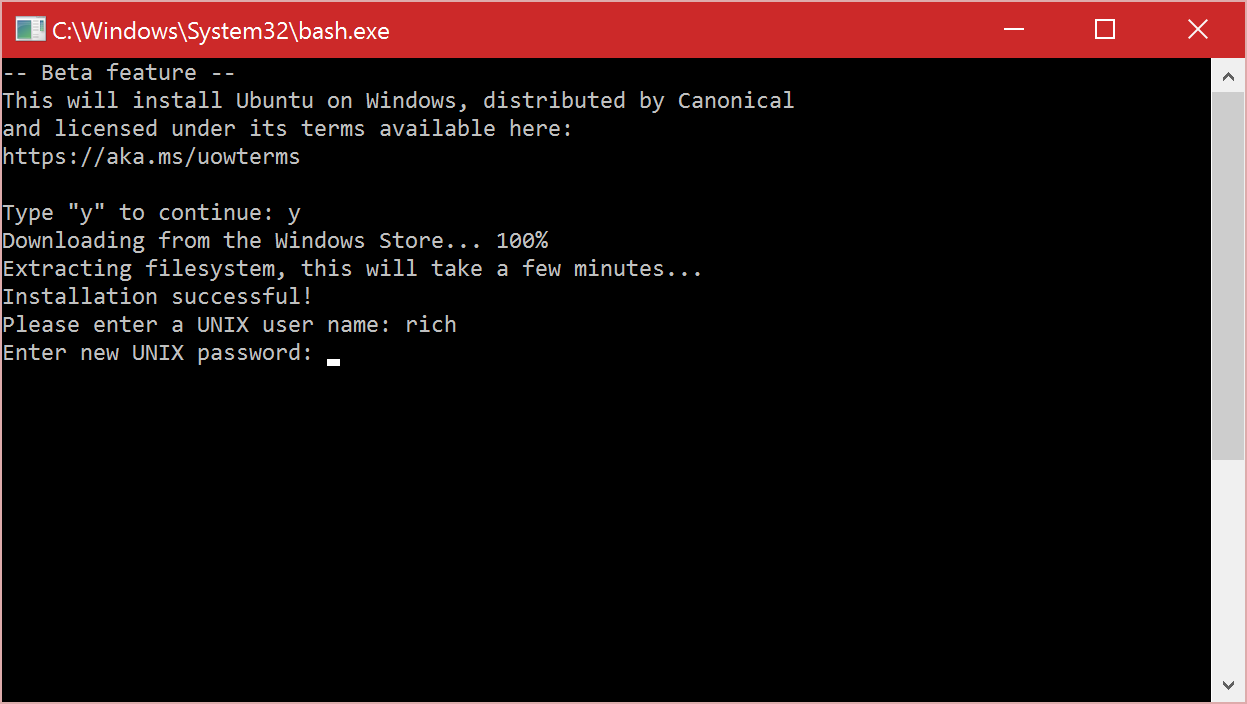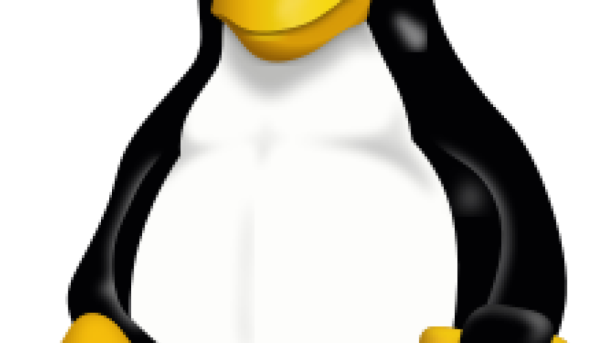Welcome to the comprehensive guide that will walk you through the fundamentals of Ansible, a powerful open-source automation tool. Whether you are a novice or have some experience, this tutorial is designed to provide a solid foundation for mastering Ansible and streamlining your IT infrastructure management. Let’s embark on this journey to unlock the potential of Ansible together.
Introduction to Ansible
Ansible is a powerful configuration management tool that allows you to automate the provisioning, deployment, and management of your IT infrastructure. It is an open-source software that uses a simple and easy-to-understand language called YAML to define tasks and configurations.
With Ansible, you can manage both on-premises and cloud-based infrastructure, making it a versatile tool for any environment. It supports various communication protocols like SSH and Secure Shell, allowing you to securely connect to and manage remote servers.
One of the key advantages of Ansible is its agentless architecture. Unlike other tools that require software agents to be installed on managed nodes, Ansible uses SSH and other remote protocols to communicate with the target systems. This makes it lightweight and easy to set up.
Ansible is written in Python, a popular scripting language, and its playbooks are written using YAML, which is human-readable and easy to understand. This makes it accessible for beginners who are new to computer programming.
By using Ansible, you can automate tasks such as patching servers, deploying software, and configuring network devices. It also supports various operating systems, including Microsoft Windows and Red Hat Linux.
In addition to its core features, Ansible has a large and active community that contributes to its development and provides support. There are plenty of resources available, including documentation, tutorials, and Ansible modules that can be used to extend its functionality.
Whether you are a system administrator, a developer, or someone interested in cloud computing and infrastructure automation, learning Ansible can greatly enhance your skills and productivity. In the next sections of this tutorial, we will cover the installation process, basic concepts, and practical examples to help you get started with Ansible.
Benefits and Importance of Ansible

Ansible is a powerful and popular open-source software that offers numerous benefits and plays a crucial role in Linux training. It is widely used for provisioning, configuration management, and automation tasks in both on-premises and cloud computing environments.
One of the key advantages of Ansible is its simplicity and ease of use. It utilizes a simple scripting language called YAML, which makes it accessible even for beginners. This means that you can quickly start automating tasks without needing extensive knowledge of complex programming languages.
Another benefit of Ansible is its agentless architecture. Unlike other tools like PowerShell or Secure Shell (SSH), Ansible does not require any software agents to be installed on the target systems. This simplifies the setup process and reduces the potential security risks associated with installing additional software.
Ansible also offers seamless integration with a wide range of technologies and platforms. It supports various communication protocols, such as SSH and Secure Copy Protocol (SCP), allowing you to manage both Linux and Windows servers. Additionally, Ansible can interact with APIs, making it compatible with cloud platforms like Red Hat and even Internet of Things (IoT) devices.
Furthermore, Ansible provides a declarative approach to configuration management. This means that you define the desired state of your systems in a playbook using a simple and human-readable syntax. Ansible then takes care of applying those configurations and ensures that your systems are always in the desired state.
Additionally, Ansible allows you to easily scale your automation efforts. With Ansible, you can manage hundreds or even thousands of servers simultaneously, making it a valuable tool for organizations with large-scale infrastructure.
Understanding Ansible’s Functionality
Ansible is a powerful tool used for automating IT tasks and managing configurations in a simple and efficient way. It is written in Python and uses a YAML-based language to define tasks and playbooks.
The main functionality of Ansible revolves around its ability to automate provisioning, configuration management, and application deployment. It allows users to define the desired state of their infrastructure and then automatically brings it to that state, making it easier to manage and scale large environments.
One of the key features of Ansible is its agentless nature. Unlike other configuration management tools, Ansible does not require any software to be installed on the target machines. It uses SSH to connect to the remote servers and execute tasks, making it very lightweight and easy to use.
Ansible also supports a wide range of modules, which are small pieces of code used to perform specific tasks. These modules can be used to interact with different systems and services, such as databases, cloud platforms, and networking devices. This flexibility allows Ansible to be used in various scenarios, from managing servers in a data center to configuring network devices in a large enterprise environment.
In addition to its core functionality, Ansible also provides a robust set of features that make it even more powerful. It supports variables and templates, allowing users to create dynamic configurations that can be easily customized for different environments. It also has built-in support for error handling, logging, and reporting, making it easier to troubleshoot and monitor Ansible playbooks.
Ansible Installation and Setup
To get started with Ansible, you’ll need to install it on your system. Here’s a step-by-step guide to help you with the installation process:
1. Verify if Python is installed on your system by opening a terminal and typing “python –version“. If Python is not installed, you’ll need to install it first.
2. Install Ansible by running the command “pip install ansible“. This will install Ansible and its dependencies.
3. Once the installation is complete, you can verify if Ansible is installed correctly by typing “ansible –version” in the terminal. This will display the version of Ansible installed on your system.
Now that Ansible is installed, let’s move on to the setup process:
1. Create an inventory file to define the hosts you want to manage with Ansible. This file can be a simple text file with the IP addresses or hostnames of your servers. You can also group your hosts for easier management.
2. Generate SSH keys and copy them to the hosts you want to manage. Ansible uses SSH to connect to remote hosts and execute commands. Make sure you have SSH access to your hosts and that your SSH keys are properly set up.
3. Create a playbook. Playbooks are Ansible’s configuration, deployment, and orchestration language. They allow you to define the tasks you want to perform on your managed hosts. Playbooks are written in YAML format and can be created using a text editor.
4. Test your playbook by running the command “ansible-playbook playbook.yml“. This will execute the tasks defined in your playbook on the hosts specified in your inventory file.
That’s it! You’ve successfully installed and set up Ansible. Now you can start automating your tasks and managing your infrastructure with ease.
Working with Ansible Playbooks
Ansible Playbooks are a powerful tool for automating tasks on Linux systems. They allow you to define a set of instructions, called “plays,” that can be executed on multiple servers simultaneously.
In a playbook, you can specify the desired state of your servers and Ansible will take care of making it happen. This includes tasks such as installing software, configuring services, and managing files.
To create a playbook, you need to define the hosts you want to target and the tasks you want to run on them. You can specify hosts using IP addresses, hostnames, or even group names.
Tasks in a playbook are written in YAML format and can include a wide range of actions. For example, you can use Ansible modules to execute PowerShell commands, transfer files using SSH File Transfer Protocol, or manage on-premises software installations.
One useful feature of Ansible Playbooks is the ability to conditionally execute tasks based on certain criteria. You can use variables, facts, or even the output of previous tasks to determine whether a task should be run or skipped.
Another powerful aspect of Ansible Playbooks is the ability to define roles. Roles allow you to organize your playbook into reusable components, making it easier to manage and maintain your infrastructure.
When writing a playbook, it’s important to follow best practices. This includes using secure copy protocol (SCP) or patch (computing) to transfer sensitive files, using server (computing) inventory files to manage your hosts, and ensuring that your playbook is idempotent.
To run a playbook, you simply use the “ansible-playbook” command followed by the name of your playbook file. Ansible will then connect to the specified hosts and execute the tasks defined in the playbook.
Ansible Playbooks are a valuable tool for automating tasks on Linux systems. They can help streamline your workflow, improve efficiency, and reduce the risk of human error. By learning how to work with Ansible Playbooks, you can take your Linux training to the next level and become a more skilled sysadmin.