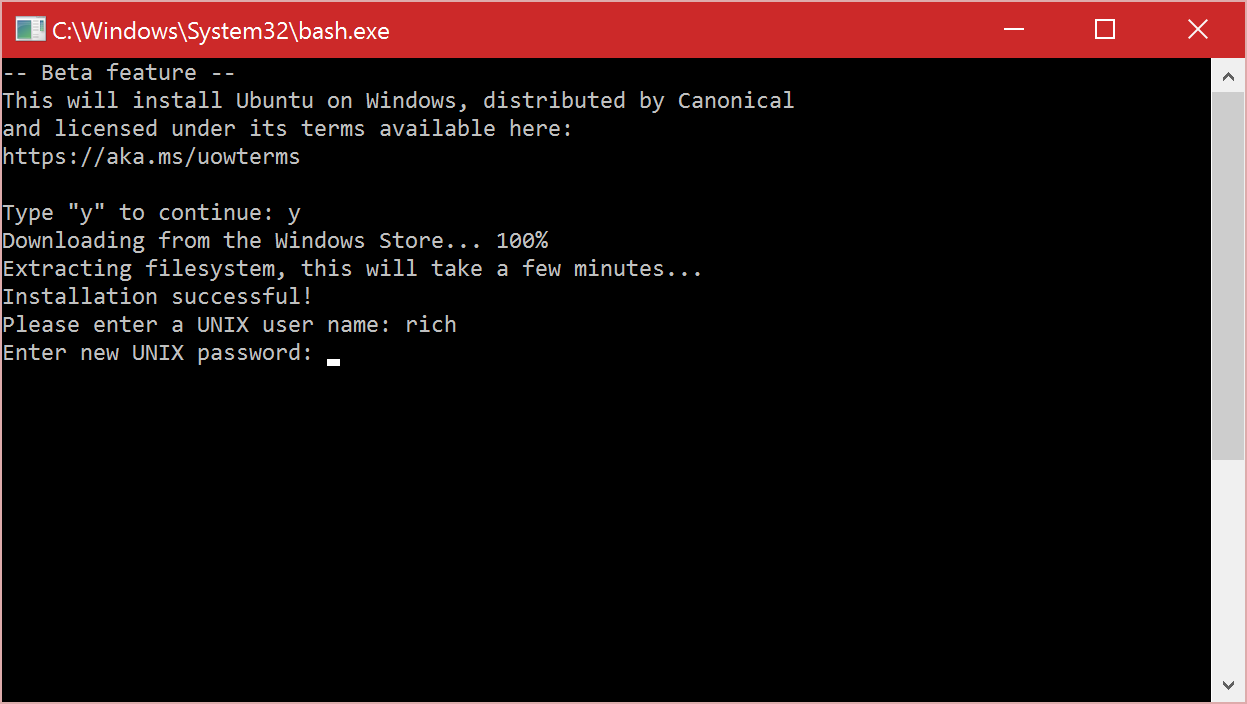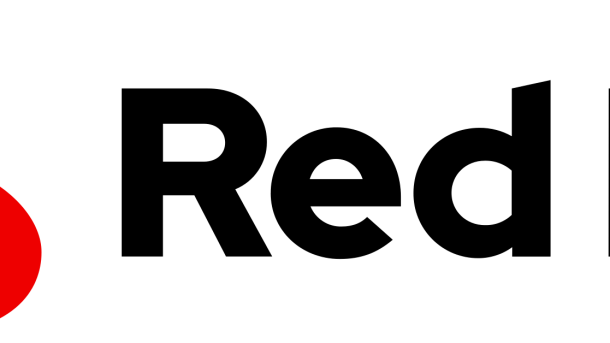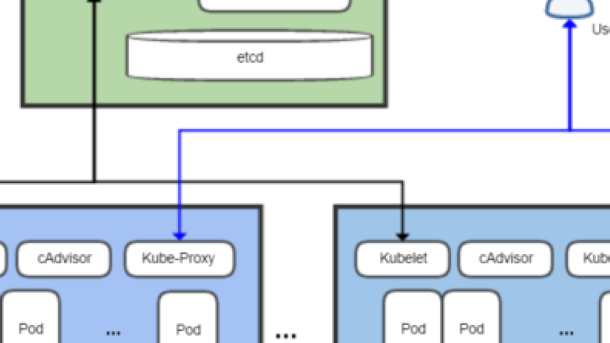Welcome to the world of RedHat Linux Training Courses – your gateway to mastering the art of open-source innovation.
Platform Products

By taking Red Hat Linux training courses, individuals can gain the knowledge and skills needed to become proficient in managing and administering these platform products.
One of the key benefits of these training courses is the opportunity to learn about the latest advancements in cloud computing and edge computing. Students will gain hands-on experience with technologies like OpenShift, Kubernetes, and Ansible, which are vital for managing applications in a distributed and scalable environment.
In addition to technical skills, Red Hat Linux training also offers the chance to earn certifications that validate your expertise. The Red Hat Certification Program is globally recognized and can enhance your career prospects as a system administrator or cloud computing professional.
Whether you are a beginner or an experienced IT professional, these training courses provide a pathway to expand your knowledge and stay up-to-date with the rapidly evolving field of Linux and open-source technologies.
By investing in Red Hat Linux training, individuals can gain the necessary skills to automate tasks, optimize performance, and ensure the security of their systems. This knowledge is invaluable in today’s digital landscape, where data and applications drive innovation and competitive advantage.
So, if you are looking to enhance your skills, boost your career, and become proficient in managing platform products, consider enrolling in Red Hat Linux training courses. Gain the expertise needed to navigate the complex ecosystem of Linux and open-source technologies, and stay ahead in the ever-evolving world of computing.
Try & Buy
If you’re considering taking Linux training, it’s important to experience it firsthand before making a commitment. That’s why we offer a “Try & Buy” option for our Red Hat Linux training courses. This allows you to get a taste of what the courses have to offer before deciding to invest your time and money.
With our “Try & Buy” option, you can access a sample of the course content for a limited time. This gives you the opportunity to explore the material, see if it aligns with your learning style and goals, and determine if it’s the right fit for you. It’s a great way to get a feel for the course without any obligation.
By trying out our Red Hat Linux training courses, you can gain hands-on experience with OpenShift, Ansible, Kubernetes, and more. These are all essential tools and technologies in the world of Linux and can greatly enhance your skills as a system administrator.
Not only will our courses teach you how to effectively work with Red Hat Enterprise Linux, but they will also cover important topics such as automation, edge computing, and application software. This comprehensive training will provide you with a solid foundation in Linux and empower you to excel in your career.
Furthermore, our Red Hat Linux training courses are recognized by the Red Hat Certification Program. This means that upon successful completion of the course, you can obtain a valuable certification that validates your knowledge and skills. This certification can greatly enhance your career prospects and open doors to new opportunities.
So why wait? Take advantage of our “Try & Buy” option and embark on your Linux training journey today. Gain the necessary experience, skills, and certifications to become a proficient Linux professional. With our comprehensive course content, expert instructors, and flexible learning options, you’ll be well-equipped to navigate the complexities of the Linux ecosystem and excel in the ever-evolving world of computing.
Featured Cloud Services
When it comes to Red Hat Linux training courses, it’s important to understand the featured cloud services that are included. These services play a crucial role in enhancing your skills and knowledge in Linux and can greatly benefit your career in the IT industry.
One of the prominent cloud services is Microsoft Azure. This platform offers a wide range of cloud computing services, including virtual machines, storage, and databases. By learning how to use Red Hat Linux on Azure, you can gain hands-on experience with a popular cloud platform and expand your understanding of cloud computing.
Another important cloud service is Ansible. This software enables automation and orchestration of IT infrastructure tasks, making it an essential skill for Linux professionals. By incorporating Ansible into your Red Hat Linux training, you can learn how to automate various tasks and streamline your workflow, ultimately improving the efficiency and productivity of your IT operations.
In addition to these cloud services, Red Hat Enterprise Linux itself is a significant component of the training. As a powerful and reliable operating system, Red Hat Enterprise Linux is widely used in enterprise environments. By mastering this operating system, you can become proficient in managing servers and deploying applications, which are essential skills in today’s IT landscape.
Services

Our experienced instructors will guide you through various topics, including installation and configuration, system administration, network management, and troubleshooting. With hands-on exercises and real-world scenarios, you will gain practical experience that will prepare you for the challenges of working with Linux in a professional setting.
In addition to the technical aspects of Linux, our courses also cover the use of related tools and technologies. We offer training in Ansible, a powerful software that allows for automation and orchestration of IT environments. This knowledge can greatly enhance your ability to manage and deploy Linux systems efficiently.
Furthermore, our courses explore the integration of Linux with other platforms and technologies. We delve into the use of Linux in cloud environments, such as Microsoft Azure, and teach you how to leverage Linux to run and manage applications in the cloud. This knowledge is invaluable in today’s technology landscape, where cloud computing is becoming increasingly prevalent.
By enrolling in our RedHat Linux training courses, you will not only gain technical skills but also develop a deeper understanding of the underlying principles of Linux. You will learn how to optimize performance, secure your systems, and effectively manage data. These skills are essential for anyone looking to succeed in the field of computing.
Whether you are seeking to advance your career or simply broaden your skillset, our RedHat Linux training courses provide the tools and knowledge you need. Invest in your future and join us today to embark on a journey of Linux mastery.
Training & Certification
To excel in the world of Linux, it’s crucial to have the right training and certification. RedHat Linux Training Courses provide the perfect opportunity to enhance your skills and knowledge in this field.
These courses are designed to equip you with the necessary expertise to navigate the complexities of Linux systems. Whether you’re a beginner or an experienced professional, there’s a course tailored to your needs.
By undertaking these courses, you’ll gain a deep understanding of various Linux concepts, including server administration, scripting, and troubleshooting. This knowledge will enable you to effectively manage Linux-based systems and deploy applications with ease.
One of the key benefits of RedHat Linux Training is the opportunity to obtain certification. This certification validates your skills and acts as a testament to your expertise in Linux. Employers highly value these certifications, making you a desirable candidate in the job market.
Moreover, RedHat Linux Training courses provide hands-on experience, allowing you to apply theoretical knowledge in real-world scenarios. This practical exposure ensures you develop the necessary skills to succeed in the industry.
Additionally, these courses cover essential tools and technologies like Ansible, a powerful automation software widely used in Linux environments. By mastering Ansible, you’ll be able to streamline and automate various tasks, improving productivity and efficiency.
Furthermore, RedHat Linux Training courses cater to different learning preferences. Whether you prefer instructor-led classes or online self-paced learning, there’s an option that suits your style.
Investing in Linux training and certification is a wise choice for anyone looking to enhance their computing skills and advance their career. The demand for professionals with Linux expertise continues to grow, and having the necessary training and certification will open doors to exciting opportunities.
So, why wait? Enroll in a RedHat Linux Training Course today and embark on a journey towards becoming a skilled Linux professional.
Featured Courses

Our RedHat Linux training courses are designed to equip you with the necessary skills to excel in the world of Linux. Whether you are a beginner or an experienced professional, we have courses tailored to meet your needs.
Our Ansible course is perfect for those looking to automate their IT infrastructure. With hands-on exercises and real-world examples, you will learn how to streamline processes and improve efficiency.
For those interested in application software development, our Application Development course is a must. You will gain a deep understanding of the Linux platform and learn how to develop and deploy applications.
If you are looking to enhance your skills as a Linux server administrator, our Server Administration course is perfect for you. You will learn how to configure and manage servers, troubleshoot issues, and ensure optimal performance.
Our Linux Security course is ideal for those who want to specialize in securing Linux systems. You will learn advanced techniques to protect your servers from cyber threats and safeguard sensitive data.
No matter which course you choose, our experienced instructors will guide you through the material and provide hands-on practice. You will leave our training courses with the confidence and knowledge to tackle any Linux challenge.
Take the first step towards mastering Linux by enrolling in one of our featured courses today. Start your journey towards becoming a Linux expert and join the millions of professionals who rely on RedHat Linux.
More to Explore
Looking to expand your skills in Linux? Look no further. RedHat Linux Training Courses offer a wide range of options to explore. From beginner to advanced levels, these courses cover everything you need to know about RedHat Linux.
Whether you’re new to Linux or have some experience, these training courses are designed to enhance your skills and knowledge. With hands-on exercises and real-world scenarios, you’ll gain practical experience that you can apply in your job or personal projects.
One of the key benefits of taking RedHat Linux training is the opportunity to learn about Ansible. This powerful software allows you to automate tasks and manage your infrastructure more efficiently. By mastering Ansible, you’ll become a valuable asset in the IT industry.
In addition to Ansible, these courses cover a range of topics including server administration, computing platforms, and programming languages. You’ll learn how to configure and manage servers, troubleshoot issues, and optimize performance. Whether you’re interested in becoming a system administrator or a developer, these skills will set you apart from the competition.
With RedHat Linux training, you’ll gain the confidence and expertise to navigate the Linux environment with ease. You’ll learn how to use the command line, navigate file systems, and perform essential tasks. By understanding the fundamentals, you’ll be able to troubleshoot issues and optimize performance.
Investing in RedHat Linux training is a smart move for anyone looking to excel in the IT industry. With hands-on experience and practical knowledge, you’ll be well-equipped to tackle any Linux-related challenge. Don’t miss out on the opportunity to expand your skills and advance your career with RedHat Linux Training Courses.
For Customers

Looking to enhance your Linux skills? Look no further. Our RedHat Linux training courses are designed to take your expertise to the next level. Whether you’re a beginner or an experienced user, our courses offer comprehensive knowledge and hands-on experience.
With our RedHat Linux training, you’ll gain proficiency in using the powerful features of this open-source operating system. Our expert instructors will guide you through the installation, configuration, and administration of RedHat Linux. You’ll learn how to navigate the command line interface, manage files and directories, and troubleshoot common issues.
Our courses cover a wide range of topics, including system administration, networking, security, and virtualization. You’ll also learn how to use popular tools like Ansible for automating tasks and managing multiple servers. This valuable skillset will make you an indispensable asset to any organization.
By completing our RedHat Linux training, you’ll become proficient in one of the most widely used operating systems in the world. With Linux being the preferred choice for servers and computing platforms, your expertise will open doors to new career opportunities.
Don’t miss out on this chance to expand your knowledge and boost your career prospects. Enroll in our RedHat Linux training courses today and take the first step towards becoming a Linux expert.
For Partners

If you’re a partner looking to enhance your skills and knowledge in Linux, RedHat Linux training courses are the perfect solution for you. These courses provide comprehensive training that covers all aspects of RedHat Linux, from basic concepts to advanced techniques.
By taking RedHat Linux training courses, partners can gain a deep understanding of the Linux operating system and its capabilities. This knowledge can be invaluable in today’s technology-driven world, where Linux is widely used in various industries.
One of the key benefits of RedHat Linux training courses is the opportunity to learn about Ansible, a powerful software used for automating tasks and managing IT infrastructure. With hands-on training, partners can become proficient in using Ansible to streamline their operations and improve efficiency.
Additionally, RedHat Linux training courses offer partners the chance to develop their skills in server administration. This includes learning how to set up and manage servers, as well as troubleshooting and optimizing server performance. These skills are highly sought after in the IT industry and can open up new career opportunities for partners.
Furthermore, partners who undergo RedHat Linux training courses will become familiar with the overall computing platform of Linux. This includes understanding the architecture, file systems, and networking capabilities of Linux. This knowledge is essential for partners who work with Linux-based systems and need to navigate and troubleshoot various aspects of the platform.
Lastly, RedHat Linux training courses also provide partners with the opportunity to learn a new language. Linux uses various programming languages, and partners can gain proficiency in scripting languages like Bash and Python. This skill can be highly beneficial in automating tasks and developing custom solutions for clients.
About Us
At RedHat Linux Training Courses, we are dedicated to providing high-quality training in Linux that will equip you with the skills and knowledge needed to excel in the ever-evolving tech industry. With our comprehensive courses, you will gain a deep understanding of RedHat Linux and its applications in various domains.
Our team of experienced and certified instructors are passionate about Linux and are committed to helping you succeed. They bring their real-world expertise to the classroom, ensuring that you receive practical, hands-on training that prepares you for the challenges of the industry.
Whether you are a beginner looking to start your journey in Linux or an experienced professional seeking to enhance your skills, our courses cater to all levels of expertise. We offer a range of training options, including in-person classes, online courses, and customized corporate training, allowing you to choose the learning format that best suits your needs.
With our training, you will not only learn the technical aspects of Linux but also develop problem-solving and critical-thinking skills that are essential in today’s fast-paced IT environment. Our curriculum covers a wide range of topics, including Linux administration, scripting, networking, security, and more, ensuring that you have a well-rounded understanding of the subject.
In addition to the comprehensive training, we also provide ongoing support and resources to our students. Our learning management system allows you to access course materials, practice exercises, and interactive labs, enabling you to reinforce your knowledge and skills at your own pace.
Join us at RedHat Linux Training Courses and take the first step towards a successful career in the world of Linux. Gain the expertise and confidence to work with Linux servers, deploy applications, automate processes with Ansible, and become a valuable asset in any organization’s IT department.
Invest in your future and unlock endless opportunities in the booming field of Linux. Enroll in our training courses today and embark on a journey of professional growth and success.
Open Source

Open Source is a fundamental concept in the world of technology. It refers to the practice of making source code freely available to the public, allowing anyone to view, modify, and distribute it. This collaborative approach has led to the development of some of the most powerful and innovative software solutions in the world.
One popular Open Source operating system is RedHat Linux. This powerful and versatile platform is widely used in server environments due to its stability, security, and scalability. It offers a robust set of tools and features that make it an ideal choice for both small businesses and large enterprises.
If you are interested in mastering RedHat Linux, taking a training course can be a great way to enhance your skills and knowledge. These courses are designed to provide hands-on experience and in-depth understanding of the Linux environment. You will learn how to install, configure, and manage RedHat Linux systems, as well as troubleshoot common issues.
One of the popular tools covered in RedHat Linux training courses is Ansible. This powerful automation software allows you to efficiently manage and deploy applications, making it an essential skill for any Linux administrator. By learning how to use Ansible, you can streamline your workflow and save time and effort.
Taking a RedHat Linux training course can also open up new career opportunities. With the increasing demand for professionals who can effectively manage Linux systems, having the skills and certification can give you a competitive edge in the job market. Whether you are a beginner or an experienced IT professional, these courses can help you take your career to the next level.
Company Details
When it comes to RedHat Linux training courses, it’s important to know the company behind the courses. RedHat is a renowned software company that specializes in providing open-source solutions. With years of experience in the industry, RedHat has become a trusted name in the Linux community.
One of the key reasons why RedHat is a popular choice for Linux training is its expertise in **Ansible**, a powerful software tool used for automation, configuration management, and application deployment. RedHat’s courses cover various aspects of Ansible, helping individuals gain the skills necessary to become proficient in this area.
RedHat also offers training on Linux servers, which are an essential component of any computing platform. Server management is a crucial skill for IT professionals, and RedHat’s courses provide comprehensive training on server administration and troubleshooting.
In addition to technical skills, RedHat’s training courses also focus on the practical use of Linux in real-world scenarios. This includes learning how to develop and deploy applications, manage security, and optimize performance on a Linux platform.
Whether you’re new to Linux or looking to upgrade your skills, RedHat’s training courses offer a valuable opportunity to enhance your knowledge. With their industry expertise and comprehensive curriculum, RedHat provides the guidance and resources needed to succeed in the world of Linux.
Take the first step towards becoming a Linux expert by enrolling in RedHat’s training courses today. Gain the skills and knowledge you need to excel in the field of Linux administration and open up new opportunities in your career.