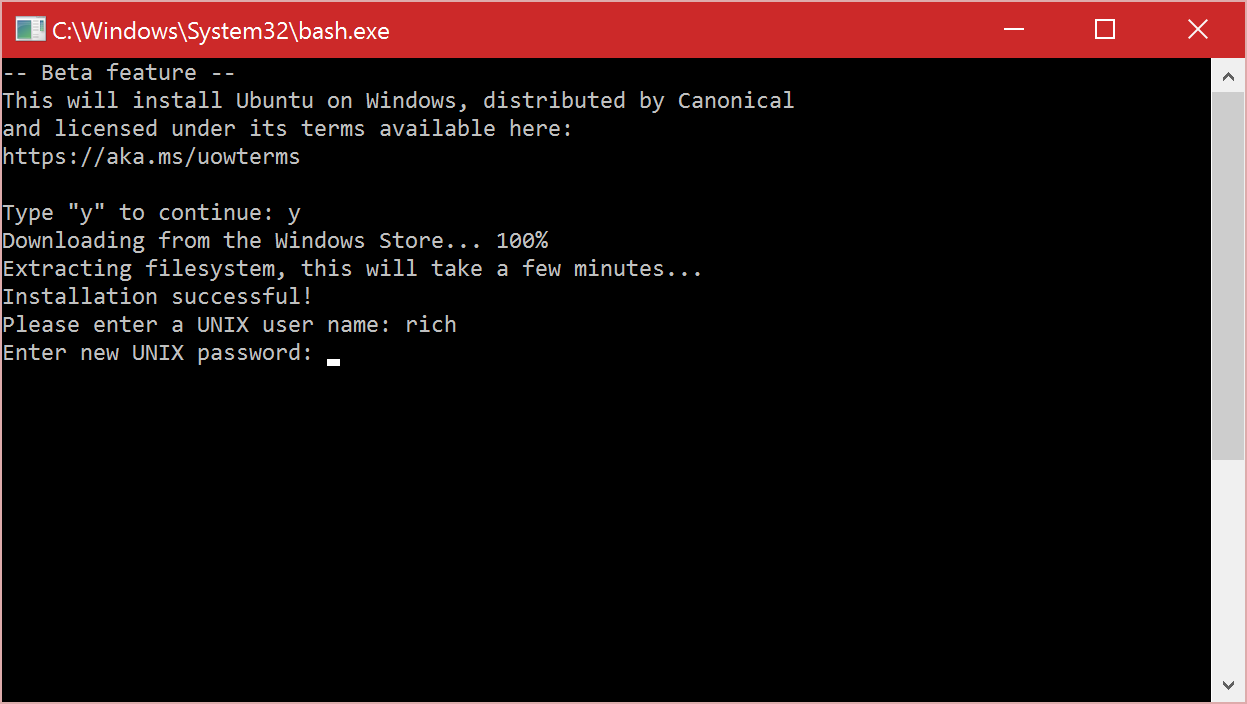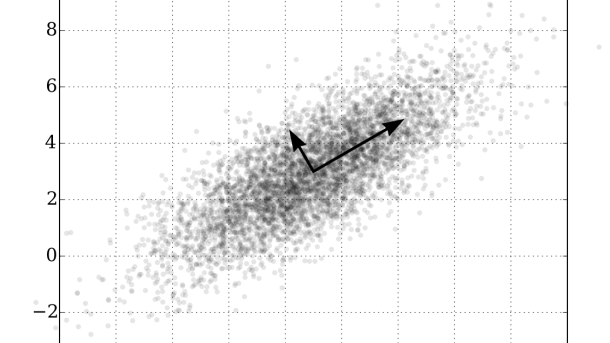Welcome to a world of endless possibilities and unparalleled expertise! In this article, we delve into the realm of top-notch general manager training programs that shape the leaders of tomorrow. Join us as we explore the crème de la crème of programs that equip aspiring managers with the skills, knowledge, and determination to conquer the business world.
Personal Consultation for Leadership Development
Our top general manager training programs offer the option for personal consultation for leadership development. This additional service allows individuals to receive one-on-one guidance from experienced professionals in the field.
During these consultations, participants can discuss their specific goals and challenges, and receive personalized advice tailored to their unique circumstances. Whether you are a seasoned general manager looking to enhance your leadership skills or a new manager looking to accelerate your development, personalized consultation can provide valuable insights and strategies to help you succeed.
The personal consultation sessions are conducted by experts in leadership development who have extensive experience working with top executives and managers. They are well-versed in the latest research and industry best practices, ensuring that the guidance they provide is both practical and effective.
Through these consultations, participants can gain a deeper understanding of their strengths and areas for improvement, and receive actionable recommendations for enhancing their leadership abilities. The consultants can also provide guidance on specific challenges or dilemmas that participants may be facing in their roles as general managers.
Whether it’s refining your communication skills, improving your ability to motivate and inspire your team, or developing a strategic mindset, personal consultation for leadership development can help you take your management skills to the next level.
To ensure the best possible outcomes, our top general manager training programs partner with prestigious institutions such as the Kellogg School of Management at Northwestern University. This collaboration ensures that the consultation sessions are based on the latest research and insights in the field of leadership development.
The personal consultation sessions can be conducted in-person or remotely, allowing flexibility for participants located in different regions. So whether you are in Evanston, Illinois or Chicago, you can benefit from the expertise of our consultants.
Investing in personal consultation for leadership development is a valuable opportunity to accelerate your growth as a general manager. Don’t miss out on this chance to receive personalized guidance and support from experienced professionals. Take the next step in your leadership journey and enroll in our top general manager training programs today.
Executive Development Program for Business Leaders
Through a highly interactive and hands-on approach, participants engage in market research, task analysis, and strategic planning to develop a deep understanding of business dynamics. They learn how to effectively manage teams, make strategic decisions, and adapt to market changes. This program is ideal for both experienced general managers looking to enhance their leadership capabilities and aspiring managers seeking to advance their careers.
The Executive Development Program for Business Leaders goes beyond traditional training programs by providing a comprehensive curriculum that covers a wide range of topics. It delves into areas such as finance, marketing, operations, and organizational behavior, enabling participants to gain a holistic view of business management. The program also includes case studies, simulations, and group exercises to foster practical application of concepts and facilitate peer learning.
By participating in this program, general managers can gain valuable insights from industry experts and network with like-minded professionals. The program’s location in the vibrant city of Chicago adds to the overall experience, offering participants access to a thriving business community and a diverse range of industries. Whether you are a general manager in a corporate setting, a restaurant chain, or a retail store, this program can provide the necessary skills and knowledge to excel in your role.
Investing in your professional development as a general manager is essential for staying ahead in today’s competitive business landscape. The Executive Development Program for Business Leaders offers a unique opportunity to enhance your leadership capabilities and drive organizational success. Don’t miss out on this highly regarded training program that can transform your career and propel you towards new heights of success.
Strategic Capabilities for Emerging Leaders
Strategic capabilities are crucial for emerging leaders in today’s fast-paced business environment. To excel in their roles as general managers, it is essential for these leaders to possess the skills and knowledge necessary to navigate complex challenges and drive organizational success.
Top general manager training programs, such as those offered by renowned institutions like Kellogg School of Management at Northwestern University, provide a comprehensive curriculum designed to develop strategic capabilities in emerging leaders. These programs go beyond traditional management training by focusing on the specific needs and challenges faced by today’s general managers.
Through intensive coursework and hands-on experiences, participants gain a deep understanding of strategic planning, market research, and task analysis. They learn how to effectively lead teams, make data-driven decisions, and drive innovation within their organizations.
One key aspect of these training programs is the emphasis on real-world application. Participants have the opportunity to engage in case studies and simulations that simulate the challenges faced by general managers in various industries, such as the restaurant or chain store sector. This practical approach allows emerging leaders to apply their newly acquired skills and knowledge in a safe and supportive environment.
By completing a top general manager training program, emerging leaders gain the strategic capabilities necessary to excel in their roles and drive organizational success. Whether they are looking to advance their careers or enhance their leadership skills, these programs provide the training and resources needed to thrive in today’s dynamic business landscape.
Women’s Senior Leadership Program

Located in Evanston, Illinois, the Women’s Senior Leadership Program offers a comprehensive curriculum that covers various aspects of leadership, management, and decision-making. Participants will learn effective strategies for leading teams, navigating corporate challenges, and driving organizational success.
One of the unique features of this program is its focus on addressing the specific challenges and opportunities that women face in leadership positions. With a strong emphasis on gender diversity and inclusion, the program provides valuable insights and strategies to help women break through barriers and thrive as leaders.
Participants of the Women’s Senior Leadership Program will have the opportunity to learn from industry experts and experienced leaders through interactive workshops, case studies, and group discussions. They will also have the chance to network with like-minded professionals and build meaningful connections within their industry.
Upon completion of the program, participants will receive a certificate that recognizes their commitment to professional development and leadership excellence. This certification can enhance their career prospects and open doors to new opportunities in top management roles.
If you are a woman aspiring to reach the pinnacle of your career as a general manager, the Women’s Senior Leadership Program is a training program you should consider. It provides the guidance, knowledge, and support you need to excel in your leadership journey, making it one of the top general manager training programs available.
Powerful Coursework Rooted in Research

Through rigorous research, our coursework has been carefully curated to cover all aspects of managing and leading a team. From strategic planning and decision-making to effective communication and conflict resolution, our courses provide you with the tools and techniques necessary to succeed in the corporate world.
We understand the importance of staying up-to-date with the latest industry trends and best practices. That’s why our coursework is continuously updated to reflect the ever-changing business landscape. You can be confident that you are receiving the most relevant and practical training available.
Our training programs are not just theoretical, but also highly practical. We believe in hands-on learning experiences that allow you to apply what you’ve learned in real-world scenarios. This approach ensures that you are well-prepared to tackle the challenges that come with being a general manager.
Whether you are a seasoned professional looking to enhance your skills or a new manager seeking to develop a strong foundation, our top general manager training programs are designed to meet your needs. Join us and take the first step towards becoming a successful gamemaster in the corporate world.
Manager Masterclass – Developing Leadership Skills
To become a successful general manager, honing your leadership skills is crucial. That’s why participating in top general manager training programs can make all the difference in your career. These programs are designed to equip managers with the knowledge and tools they need to excel in their role.
One such program is the Manager Masterclass, which focuses specifically on developing leadership skills. This intensive training program covers a range of topics, including effective communication, decision-making, and team building. Participants will learn how to motivate and inspire their team, navigate challenges, and drive success in their organization.
The Manager Masterclass is tailored for both new and experienced managers. Whether you’re a recent graduate stepping into a managerial role or an established professional looking to enhance your leadership abilities, this program offers valuable insights and practical strategies.
By attending this program, you’ll gain a deep understanding of the key principles of effective leadership. You’ll learn how to lead with confidence, create a positive work culture, and drive performance. The Manager Masterclass also provides opportunities for networking and collaboration, allowing you to connect with other like-minded professionals in your industry.
In addition to the Manager Masterclass, there are other notable general manager training programs available. These programs are offered by renowned institutions and are designed to cater to the specific needs of managers across various industries. Some programs may focus on specific sectors such as hospitality, retail, or finance, while others offer a more general approach.
When selecting a training program, consider factors such as reputation, faculty expertise, and curriculum content. Look for programs that offer a comprehensive blend of theoretical knowledge and practical skills development. Additionally, seek out programs that provide ongoing support and resources to help you implement what you’ve learned in your day-to-day work.
Investing in your leadership skills through a top general manager training program can open doors to new opportunities and accelerate your career growth. By mastering the art of leadership, you’ll become an invaluable asset to your organization, driving success and achieving your professional goals.
So, take the first step towards becoming a true leader in your field. Enroll in a reputable general manager training program today and unlock your full potential as a manager.
Courageous Leadership Training

The program offers a comprehensive curriculum that covers various aspects of leadership, including effective communication, conflict resolution, strategic planning, and decision-making. Participants will learn how to inspire and motivate their teams, foster a positive work culture, and drive organizational success.
Through interactive workshops and practical exercises, participants will develop their leadership abilities and gain valuable insights from experienced trainers and industry experts. The training also provides a platform for General Managers to network with peers and share best practices, creating a supportive community of like-minded leaders.
Courageous Leadership Training is especially beneficial for General Managers in chain stores or corporate settings, where strong leadership is essential for managing diverse teams and driving business growth. This program empowers leaders to navigate complex challenges and make informed decisions that align with the organization’s goals and values.
By participating in this training, General Managers can enhance their leadership capabilities, gain confidence in their decision-making, and become more effective in their roles. The Courageous Leadership Training program is a valuable investment for any General Manager seeking to elevate their leadership skills and drive success in their organization.
First Time Manager Course
The program covers a wide range of topics, including effective communication, team building, performance management, and problem-solving. Participants will learn how to motivate their team members, delegate tasks, and handle conflicts in a professional manner.
By completing this course, new managers will gain the confidence and competence required to successfully lead a team. They will develop a solid understanding of their role and responsibilities as a manager, and learn how to prioritize tasks and make informed decisions.
Whether you are a recent promotion or transitioning from a different corporate title, this course is beneficial for anyone entering a managerial position. It provides practical tools and strategies that can be immediately applied in the workplace, allowing new managers to make a positive impact on their team and organization.
The First Time Manager Course is suitable for individuals in various industries, including retail, hospitality, healthcare, and more. It is also valuable for those working in chain stores or organizations with multiple locations, as the skills learned can be easily adapted to different settings.
Investing in this training program will not only benefit the individual manager, but also the entire organization. Effective managers are crucial for driving employee engagement, productivity, and overall success. Don’t miss out on this opportunity to enhance your management skills and excel in your new role.
Leadership Skills for Individual Contributors
For individual contributors looking to enhance their leadership skills, there are several top general manager training programs available. These programs offer comprehensive training on various aspects of leadership, allowing participants to develop essential skills and strategies to excel in their roles.
One important aspect covered in these programs is effective communication. As an individual contributor, being able to communicate clearly and confidently is crucial in leading and influencing others. These training programs provide techniques and tools to improve communication skills, including active listening, conflict resolution, and delivering effective presentations.
Another key area of focus is decision-making and problem-solving. As an individual contributor, you may face complex challenges and need to make critical decisions to drive success. General manager training programs provide frameworks and methodologies to enhance decision-making skills, such as analyzing data, considering different perspectives, and weighing potential risks.
Moreover, these programs emphasize the importance of teamwork and collaboration. As an individual contributor, it is essential to work well with others and foster a positive and inclusive team environment. General manager training equips participants with the skills to build and lead high-performing teams, including team-building exercises, conflict management strategies, and fostering a culture of collaboration.
Additionally, these training programs address the concept of strategic thinking and planning. As an individual contributor, having a strategic mindset can greatly contribute to organizational growth and success. General manager training teaches participants how to analyze market trends, identify opportunities, and develop strategic plans that align with corporate objectives.
Lastly, these programs often include sessions on effective time management and prioritization. As an individual contributor, juggling multiple tasks and responsibilities is a common challenge. General manager training provides techniques and tools to optimize time management, prioritize tasks, and delegate effectively, ensuring productivity and efficiency.
Communication Skills for Managers

Communication skills are essential for managers in any industry. In top general manager training programs, the focus is often placed on developing effective communication strategies. Managers must be able to clearly convey their expectations, provide feedback, and motivate their teams. Good communication also helps in building strong relationships with employees, customers, and stakeholders.
Effective communication involves active listening, empathy, and clear articulation. Managers should be able to understand and address the needs and concerns of their team members. They should also be able to adapt their communication style to different situations and individuals.
In these training programs, managers learn techniques for facilitating productive meetings, giving presentations, and resolving conflicts. They also receive guidance on using various communication tools and technologies, such as email, video conferencing, and project management software.
Additionally, managers are taught how to communicate effectively with higher-level executives and stakeholders. This includes preparing and delivering reports, making persuasive arguments, and advocating for their team’s needs and goals.