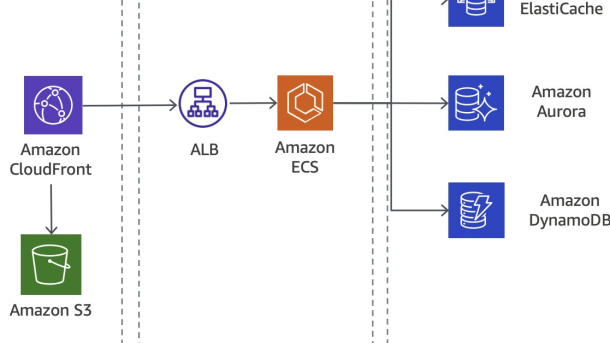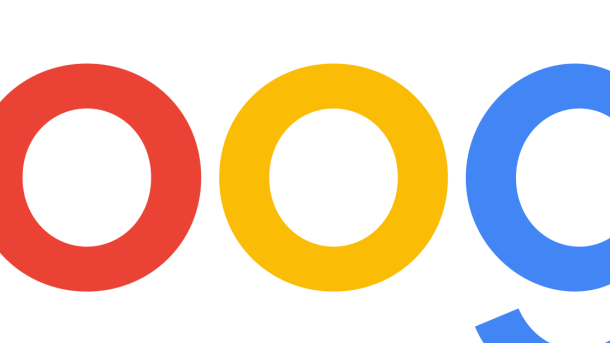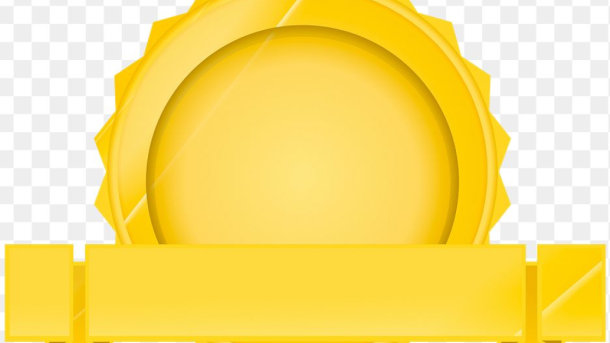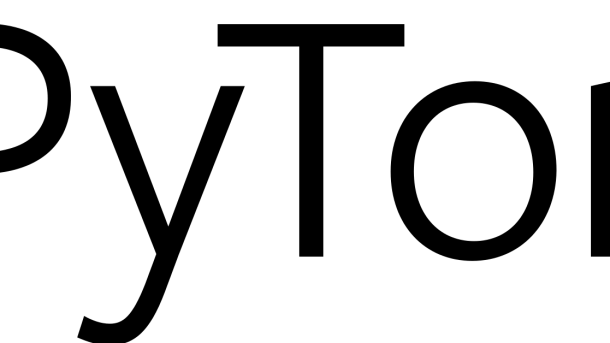Welcome to the world of Linux! In this article, we will dive into the art of creating Makefiles, empowering you to efficiently manage and automate your software projects.
Introduction to Makefiles

A Makefile is a file used in Linux to automate the build process of a computer program. It contains a set of instructions that specify how to compile and link the source code files to create an executable. Makefiles are written using the C syntax and are executed using the Make software.
To create a Makefile, you need to define the rules for building your program. This includes specifying the dependencies between different source code files and the commands to compile and link them. Each rule consists of a target, prerequisites, and commands.
The target is the name of the file that will be generated by the rule, such as an executable or an object file. Prerequisites are the files that the target depends on, such as the source code files. Commands are the instructions to be executed to build the target, such as compiler flags or linker options.
Makefiles use the tab key to separate the target, prerequisites, and commands. It is important to ensure that the indentation is done using tabs, as spaces will cause errors.
Makefiles can be used with different build systems, such as CMake, Bazel, and Ninja. They provide a way to organize and build large projects with multiple source code files and dependencies.
By using a Makefile, you can easily compile and build your program without having to remember all the compiler flags and commands. It also allows for incremental builds, where only the modified source code files are recompiled.
Alternatives to Make
When it comes to creating Makefiles in Linux, there are several alternatives to the traditional Make software that you can consider. These alternatives offer different features and capabilities that may better suit your needs.
One alternative is Bazel, a build system that is designed to handle large-scale projects and supports multiple programming languages such as Java, C++, and Python. It provides a high-level language for defining build targets and dependencies, making it easier to manage complex build configurations.
Another option is Apache Ant, a Java-based build tool that uses XML to define build scripts. Ant is platform-independent and can be used to build Java projects as well as projects written in other languages such as C and JavaScript.
If you prefer a more modern approach, you might consider using CMake. CMake is a cross-platform build system that can generate Makefiles or project files for various IDEs such as Visual Studio and Xcode. It has a simple syntax and supports a wide range of programming languages, including C, C++, and Python.
For those working with web development, tools like TypeScript, Rust, and Gradle can also be used as alternatives to Make. TypeScript is a superset of JavaScript that adds static typing, while Rust is a systems programming language that focuses on safety and performance. Gradle, on the other hand, is a build automation tool that is particularly popular for building Java projects.
No matter which alternative you choose, it’s important to familiarize yourself with the specific syntax and features of the tool you will be using. Understanding how to define targets, dependencies, and build configurations will help you efficiently compile and debug your code.
By expanding your knowledge of these alternative build systems, you can enhance your Linux training and become more proficient in managing and building your projects. So don’t limit yourself to just Make – explore these alternatives and find the one that best suits your needs and goals.
Makefile Syntax and Structure

A Makefile in Linux is a text file that contains a set of instructions for the “make” utility to build and manage a project. It follows a specific syntax and structure to define rules and dependencies for compiling and linking code.
Each line in a Makefile consists of a target, dependencies, and a recipe. The target is the file that needs to be built or updated, while the dependencies are the files that the target depends on. The recipe contains the commands to be executed to build the target.
To define a target in a Makefile, start with the target name followed by a colon. The dependencies are listed after the colon. The recipe is indented using a tab key and placed below the target and dependencies.
Makefiles can also include variables to store values that can be used throughout the file. Variables are defined using the format “variable_name = value”. They can be referenced using the syntax “$(variable_name)”.
To run a Makefile, navigate to the directory containing the Makefile in the command-line interface and type “make”. Make will then execute the instructions in the Makefile based on the dependencies and rules defined.
By using Makefiles, you can automate the process of compiling and building your code, making it easier to manage and maintain large projects. It also allows for efficient compilation by only rebuilding the necessary files based on their dependencies.
Understanding the syntax and structure of Makefiles is essential for efficient development and debugging. It enables you to define custom rules, handle different file types, and manage complex dependencies.
With proper knowledge of Makefiles, you can optimize the build process, improve code organization, and save time in your Linux development projects.
Running Makefile Examples
Once you have created your Makefile, it is important to know how to run it to compile and build your program. To do this, you will need to open a command-line interface and navigate to the directory where your Makefile is located.
To run a Makefile, simply type “make” followed by the name of your Makefile. For example, if your Makefile is named “myMakefile”, you would type “make myMakefile” in the command line.
When you run the Makefile, it will execute the commands specified in the file and compile your program according to the rules and dependencies you have defined. If there are any errors or issues during the compilation process, Make will display them in the command-line interface, allowing you to debug and fix any problems.
You can also specify additional options and flags when running your Makefile. For example, if you want to enable debugging symbols in your compiled program, you can add the “-g” flag to the “CFLAGS” variable in your Makefile. This will include debugging information, making it easier to identify and fix any issues in your code.
In addition to running a Makefile, you can also specify specific targets to build. Targets are defined in your Makefile and represent specific goals or tasks that can be executed. For example, if you have defined a target called “clean” in your Makefile, you can run it by typing “make clean” in the command line. This will execute the commands specified for the “clean” target, such as deleting object files or temporary files.
Running Makefile examples is a great way to learn how to create and use Makefiles effectively. By studying and running different examples, you can gain a better understanding of the syntax, structure, and capabilities of Make. This knowledge will be invaluable as you continue to develop and manage complex projects in Linux.
Understanding Variables in Makefiles

Variables in Makefiles are an essential concept to understand when creating Makefiles in Linux. They allow us to store and manipulate values that can be used throughout the Makefile.
To declare a variable in a Makefile, we use the syntax variable_name = value. The value can be a string, a file name, or even the result of a command.
Variables are often used to store compiler flags, such as CFLAGS = -Wall -O2, which sets the warning level to maximum and enables optimization. These variables can then be referenced in the Makefile to specify the compilation options for different targets.
Using variables can greatly simplify the Makefile and make it more maintainable. For example, instead of repeating the same compiler flags for every target, we can define them once in a variable and then reference that variable when needed.
Variables can also be used to store file names or directories. This can be useful when dealing with large projects with multiple source files or when specifying the output directory for compiled files.
To reference a variable in a Makefile, we use the syntax $(variable_name). This will substitute the value of the variable at that point in the Makefile.
It is important to note that variables in Makefiles are not like variables in programming languages. They are more like macros, as they are expanded by the Make program during the execution of the Makefile.
Using Wildcards in Makefiles

In Makefiles, wildcards can be used to simplify the process of specifying multiple files or directories. By using wildcards, you can define rules that apply to a group of files or directories, rather than individually listing each one.
To use wildcards in a Makefile, you can use the asterisk (*) character as a placeholder for any number of characters. For example, if you have multiple C source files in your project, you can use the wildcard pattern “*.c” to match all of them.
You can also use the question mark (?) character as a placeholder for a single character. This can be useful when you want to match files with similar names, but with a slight variation. For example, if you have files named “file1.txt” and “file2.txt”, you can use the wildcard pattern “file?.txt” to match both of them.
Another wildcard character you can use is the percent sign (%), which is used to create pattern rules. Pattern rules allow you to define a generic rule that can be applied to multiple files with similar names. This can be especially useful when you have a large number of files with a common structure.
By using wildcards in your Makefile, you can save time and effort by avoiding the need to manually specify each individual file or directory. Instead, you can use wildcard patterns to match groups of files or directories, making your Makefile more efficient and easier to maintain.
Automatic Variables and Implicit Rules

Automatic Variables are placeholders that represent common values in a Makefile. They provide dynamic information about the current target and help automate the build process. Some commonly used automatic variables include $@ (the target file), $^ (all dependencies), and $? (dependencies that are newer than the target).
Implicit Rules, on the other hand, are predefined rules that make it easier to compile files with specific file extensions or file names. These rules eliminate the need to write explicit compilation commands for each file, saving time and effort. For example, Makefile can have a rule that automatically compiles all “.c” files into corresponding object files without explicitly mentioning it.
By utilizing Automatic Variables and Implicit Rules, developers can streamline the build process and avoid repetitive manual tasks. These features are particularly useful when working with complex projects that involve multiple files and dependencies.
To implement Automatic Variables and Implicit Rules in a Makefile, developers need to understand the syntax and rules of the Make language. It is recommended to undergo Linux training or refer to resources that provide detailed explanations and examples of using these features effectively.
Some popular build tools like Bazel, Apache Ant, and Apache Maven also offer similar functionalities. However, Makefiles provide a flexible and customizable solution that works well with various programming languages, including C, C++, Java, Python, and more.
Command Execution and Echoing

In Linux, the Makefile is a powerful tool that allows you to automate the compilation and execution of your computer programs. One important aspect of creating a Makefile is understanding command execution and echoing.
Command execution in a Makefile refers to the process of running commands within the Makefile itself. This can be done using the built-in command execution syntax, which typically involves using the $(shell) function. For example, you can use $(shell ls) to execute the “ls” command and retrieve the output.
Echoing, on the other hand, refers to the process of displaying messages or variables within the Makefile. This can be done using the built-in echo command or by using the $(info) function. Echoing is useful for debugging purposes or for providing informative messages during the execution of the Makefile.
To execute a command within a Makefile, you can use the $(shell) function followed by the command you want to run. For example, $(shell gcc -o myprogram myprogram.c) will compile the “myprogram.c” file and generate an executable called “myprogram”. This allows you to automate the compilation process and easily execute commands within your Makefile.
Echoing messages or variables can be done using the echo command or the $(info) function. For example, you can use echo “Compiling myprogram…” to display a message indicating that the program is being compiled. Similarly, you can use $(info “Variable x is $(x)”) to display the value of a variable called “x”.
By understanding command execution and echoing in a Makefile, you can create more efficient and automated workflows for your computer programs. This can save you time and effort when working on large projects or when you need to perform repetitive tasks.
To learn more about creating Makefiles in Linux and other essential skills for working with Linux, consider taking Linux training courses. These courses will provide you with the knowledge and hands-on experience necessary to become proficient in Linux development and administration.
Error Handling and Interrupting Make

Error handling and interrupting are crucial aspects of creating a Makefile in Linux. When working with Make or any other software, it is important to anticipate and handle errors effectively.
To handle errors in Make, you can use the “@” symbol before a command to suppress its output, or the “-” symbol to ignore any errors that may occur. This allows you to control the behavior of your Makefile when errors occur, ensuring that the build process continues smoothly.
Interrupting a Makefile can be done by pressing Ctrl+C, which sends a SIGINT signal to the Make process. This can be useful when you want to stop the build process or make changes to the Makefile.
When an error occurs during the execution of a Makefile, it is important to provide meaningful error messages to help troubleshoot the issue. You can use the “$(error)” function in Make to display custom error messages and exit the build process.
In addition to error handling, it is also important to properly handle dependencies in a Makefile. Dependencies specify the order in which targets should be built, ensuring that all necessary prerequisites are met. By correctly defining dependencies, you can avoid unnecessary builds and save time.
Makefile syntax allows you to specify dependencies using the “:” symbol. For example, if target A depends on target B, you can write “A: B” in your Makefile. This ensures that target B is built before target A.
To summarize, error handling and interrupting are important aspects of creating a Makefile in Linux. By properly handling errors and defining dependencies, you can ensure smooth and efficient builds.
Recursive Use of Make
By using recursive Make, you can break down your build process into smaller, more manageable parts. Each subdirectory can have its own Makefile, which can be called recursively by the parent Makefile. This allows for better organization and modularity in your project.
To use recursive Make, simply create a Makefile in each subdirectory and include a rule to call Make. You can specify the target to be built in that subdirectory, or you can pass variables to control the build process.
Recursive Make can also help with parallel builds. By calling Make on multiple subdirectories simultaneously, you can take advantage of multi-core processors and speed up your build process.
However, it’s important to note that recursive Make can also introduce complexity and potential issues. It’s important to properly manage dependencies and ensure that each subdirectory is built in the correct order. Using tools like Bazel or Ninja can help with managing these dependencies and optimizing your build process.
Using Target-specific and Pattern-specific Variables
Target-specific variables are defined for a specific target in the Makefile. This means that the variable’s value will only apply to that particular target. This is useful when you have different requirements or settings for different targets in your project. By using target-specific variables, you can easily modify the build process for each target without having to duplicate the entire rule.
Pattern-specific variables, on the other hand, are defined for a specific pattern of targets. This allows you to apply the same settings or configurations to multiple targets that match a certain pattern. By using pattern-specific variables, you can avoid repetitive code and make your Makefile more concise and maintainable.
To define a target-specific variable, you can use the syntax:
“`
target: variable := value
“`
For example, if you have a target called “debug” and you want to set the variable “CFLAGS” to “-g -Wall” only for this target, you can do:
“`
debug: CFLAGS := -g -Wall
“`
To define a pattern-specific variable, you can use the syntax:
“`
pattern%: variable := value
“`
For example, if you have multiple targets that match the pattern “test_%” and you want to set the variable “TESTFLAGS” to “-t” for all of them, you can do:
“`
test_%: TESTFLAGS := -t
“`
By using target-specific and pattern-specific variables, you can easily customize the build process for different targets or patterns in your Makefile. This flexibility allows you to automate and streamline your development workflow, saving you time and effort.
If you’re interested in learning more about Makefiles and how to use them effectively, consider taking Linux training courses. These courses will provide you with in-depth knowledge and hands-on experience in using Make and other essential tools for building and managing computer programs in Linux.
So, start using target-specific and pattern-specific variables in your Makefile today and experience the benefits of a more efficient and customizable build process.
Advanced Techniques in Makefiles
In the realm of Makefiles, there are advanced techniques that can enhance your Linux experience. These techniques go beyond the basics and allow you to optimize your workflow and maximize efficiency.
One important concept to understand is the use of macros. Macros are variables that can be defined in a Makefile and used throughout the file. They help simplify the process by allowing you to reuse certain values or commands.
Another advanced technique is the creation of dependency graphs. By mapping out the dependencies between different files and targets in your project, you can ensure that only the necessary files are rebuilt when changes are made. This can greatly speed up the compilation process for large projects.
Additionally, you can utilize advanced C syntax in your Makefiles. This allows you to write more complex commands and conditions, giving you greater control over the build process. You can also incorporate other programming languages such as C++, Java, or Python into your Makefiles, depending on your project requirements.
Furthermore, you can take advantage of build automation tools like Bazel or SCons, which provide additional features and capabilities for managing complex projects. These tools help streamline the build process and ensure that all dependencies are properly handled.
When creating your Makefile, it’s important to consider the platform you are working on. Different operating systems, such as Linux, MacOS, or Windows, may have slight variations in their command syntax or available tools. Make sure to tailor your Makefile accordingly to ensure compatibility.