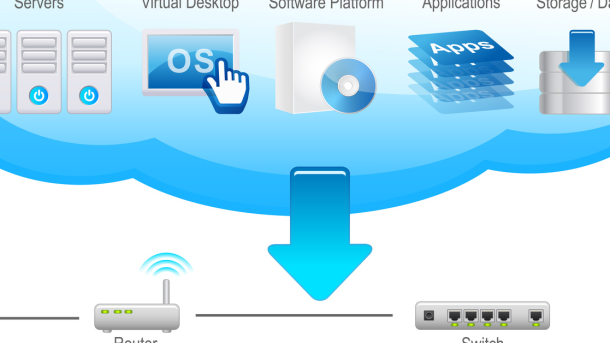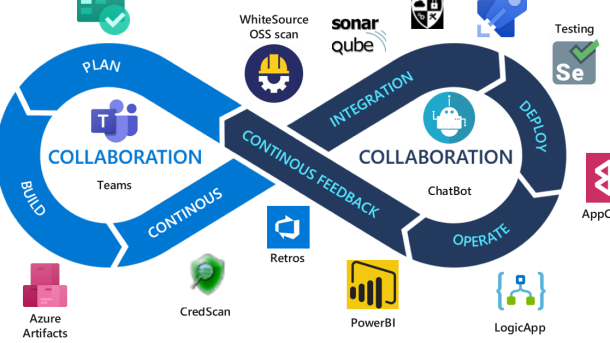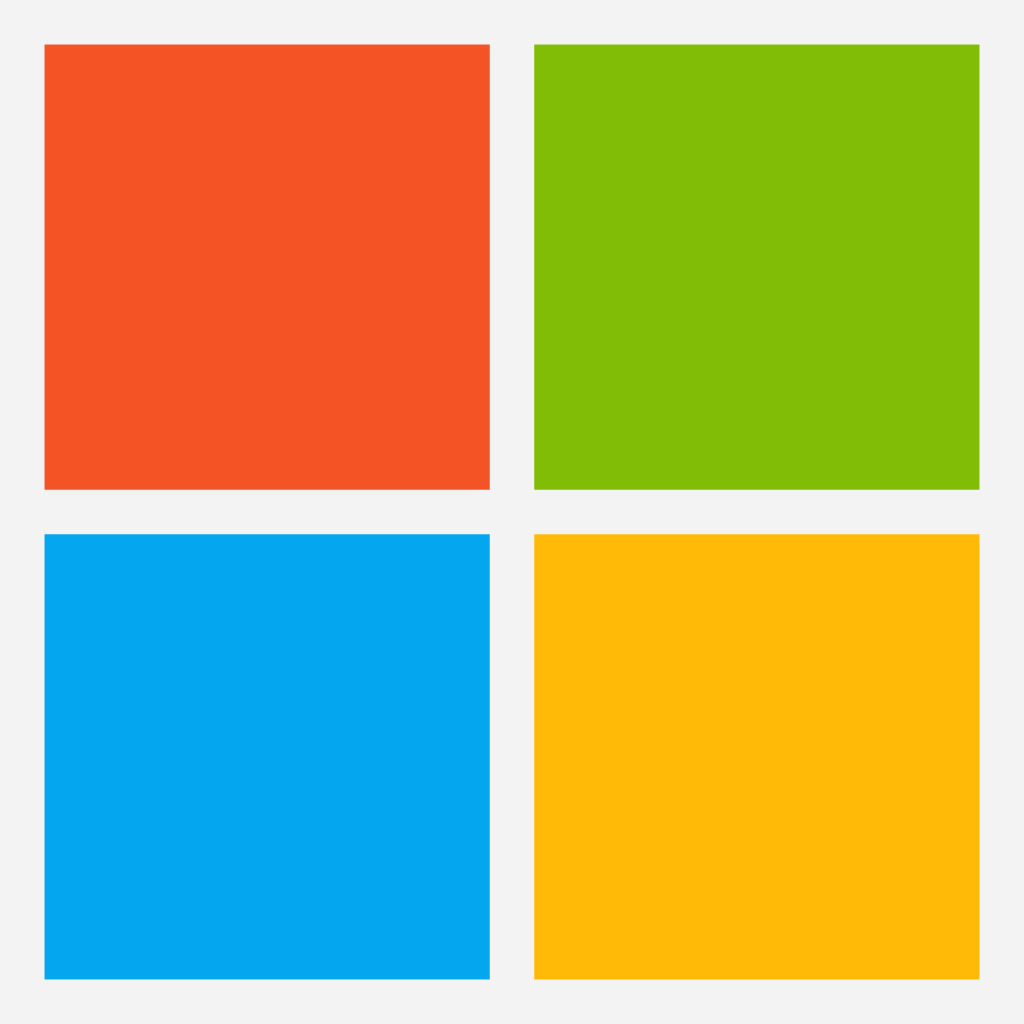Welcome to our article on the Top 5 Entry Level IT Certifications for Beginners. In the world of technology, acquiring the right certifications can open doors to endless opportunities. So, whether you’re just starting your IT journey or looking to enhance your skills, join us as we unveil the top certifications that will kickstart your career with a bang.
Overview of Entry-Level IT Certifications
Entry-level IT certifications are a great way for beginners to kickstart their careers in the field of Information Technology. These certifications provide individuals with the necessary skills and knowledge to excel in various IT roles. Some of the top entry-level IT certifications for beginners include Cisco certifications, CompTIA certifications, Certified Ethical Hacker (CEH), and Certified Information Systems Security Professional (CISSP).
Cisco certifications, such as CCNA and CCNP, are highly regarded in the industry and are focused on networking and network administration. These certifications validate an individual’s ability to configure, operate, and troubleshoot network infrastructure.
CompTIA certifications, such as A+ and Network+, cover a wide range of IT topics including hardware, software, networking, and security. These certifications are vendor-neutral and provide a solid foundation for entry-level IT professionals.
Certified Ethical Hacker (CEH) certification focuses on the knowledge and skills required to identify and prevent vulnerabilities in computer systems and networks. This certification is ideal for individuals interested in cybersecurity and ethical hacking.
Certified Information Systems Security Professional (CISSP) certification is designed for IT professionals who want to specialize in information security and risk management. This certification covers various domains including security and risk management, asset security, and software development security.
These certifications not only enhance your knowledge and skills in specific IT domains but also add credibility to your resume. Employers often prioritize candidates who hold relevant certifications as they demonstrate a commitment to professional development and a strong foundation in IT concepts.
To pursue these certifications, you can enroll in training programs offered by various platforms such as Coursera or opt for self-study using official study materials. It’s important to understand the exam requirements, study thoroughly, and practice with sample questions to increase your chances of success.
By obtaining these entry-level IT certifications, you can open doors to a wide range of career opportunities in the IT industry. Whether you aspire to become a network engineer, system administrator, or security analyst, these certifications will provide you with a solid foundation and set you apart from other candidates in the competitive job market.
Cisco Certified Network Associate (CCNA) Certification

Cisco Certified Network Associate (CCNA) Certification is one of the top 5 entry-level IT certifications for beginners. This certification is highly valued in the IT industry and can open up many job opportunities. With a CCNA certification, you will have the skills and knowledge to install, configure, and troubleshoot small to medium-sized networks. This certification is a great starting point for anyone looking to pursue a career in networking. It will provide you with a strong foundation in networking concepts and technologies.
Whether you are interested in becoming a network engineer, system administrator, or consultant, a CCNA certification will give you a competitive edge in the job market.
Microsoft Fundamentals Certification
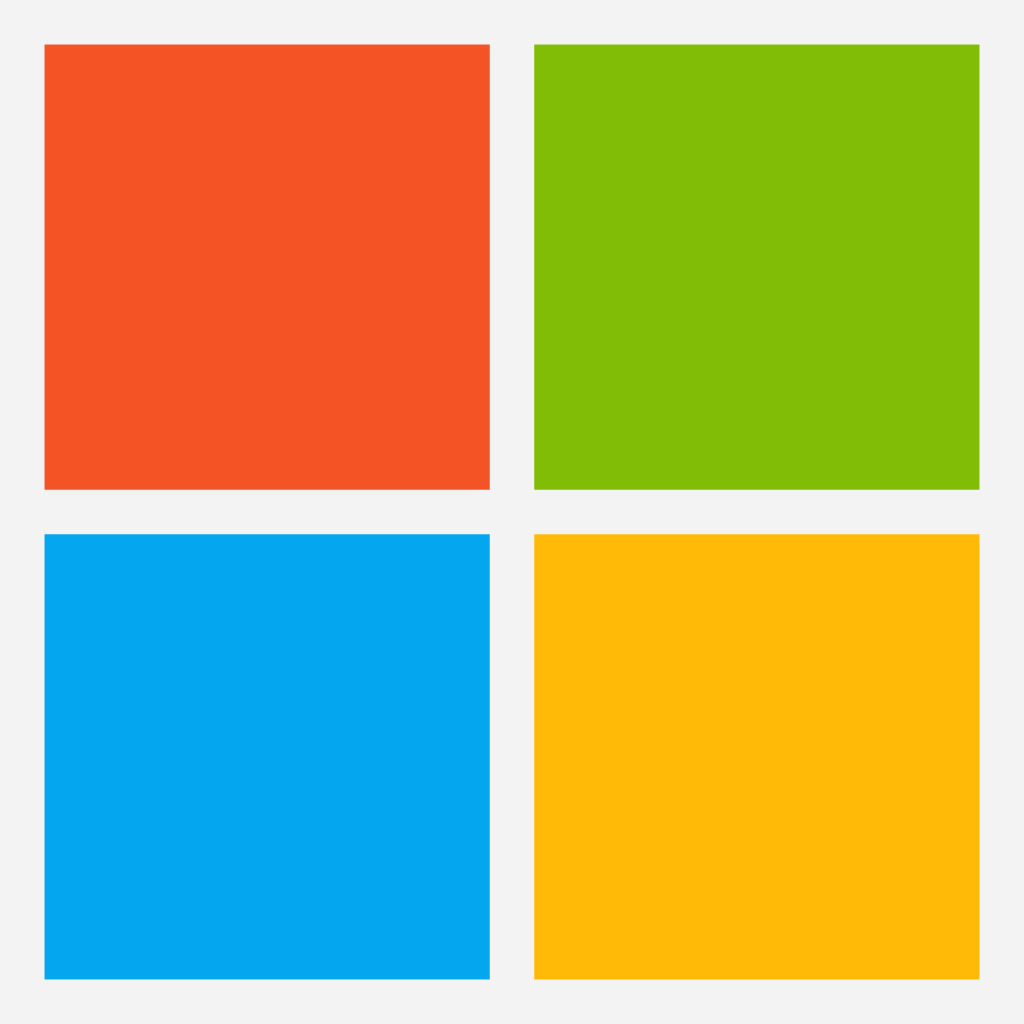
Microsoft Fundamentals Certification is one of the top 5 entry-level IT certifications for beginners. This certification is highly valued in the industry and can open doors to various career opportunities. By obtaining this certification, individuals can demonstrate their knowledge and skills in Microsoft technologies and enhance their employability. Whether you are interested in software engineering, computer network, or information security, this certification can be a valuable addition to your résumé. With the increasing demand for professionals with expertise in Microsoft technologies, this certification can significantly boost your chances of landing a job in the IT industry. Gain the necessary knowledge and skills through training and prepare for the certification exam to take your career to new heights.
Amazon Web Services (AWS) Cloud Practitioner Certification

By obtaining the AWS Cloud Practitioner Certification, individuals can enhance their job prospects and open doors to various IT roles, such as cloud consultant, technical support, and business analyst. This certification is also beneficial for those seeking to advance their careers in the field of cloud computing.
The AWS Cloud Practitioner Certification covers a wide range of topics, including cloud computing security, computer networking, and software engineering. It also provides a comprehensive understanding of Amazon Web Services (AWS), which is one of the leading cloud computing platforms in the market.
With the increasing demand for professionals with cloud computing skills, having the AWS Cloud Practitioner Certification can greatly boost an individual’s resume and make them more attractive to potential employers. This certification demonstrates a level of expertise and knowledge in cloud computing that is highly valued in the industry.
To prepare for the AWS Cloud Practitioner Certification, individuals can take advantage of various resources such as online courses on platforms like Coursera or official AWS training programs. These resources provide comprehensive training on AWS services, security, and best practices.
GIAC Information Security Fundamentals (GISF) Certification
Obtaining the GISF certification demonstrates a solid understanding of computer security concepts and principles. It covers topics such as vulnerability management, network security, and incident response.
By earning this certification, individuals can enhance their résumé and increase their chances of getting hired in the IT field. Employers value professionals with certifications as it validates their skills and knowledge in the industry.
In addition, the GISF certification can open doors to various job opportunities in different sectors. With the increasing demand for cybersecurity professionals, individuals with this certification can find employment in industries such as finance, healthcare, government, and technology.
Google IT Support Professional Certificate
By completing this program, individuals gain a strong foundation in IT support, including troubleshooting, customer service, networking, operating systems, system administration, and security. This certificate is not only recognized by Google but also by other industry leaders, making it a valuable credential to have on a resume.
The knowledge and skills acquired through this certificate can open doors to various career opportunities in the IT field. It can lead to roles such as technical support specialist, help desk technician, IT support analyst, or network administrator. With the increasing demand for IT professionals, obtaining this certification can greatly enhance job prospects and increase earning potential.
In addition to the Google IT Support Professional Certificate, there are other certifications worth considering for beginners in the IT field. These include certifications in areas such as mobile device management, Scrum (software development), computer security, software performance testing, and cloud computing security. Each of these certifications offers unique advantages and can complement the skills gained through the Google IT Support Professional Certificate.
Certified Associate in Project Management (CAPM) Certification
With a CAPM Certification, you can demonstrate your commitment to the field of project management and increase your chances of landing a job in IT. This certification is recognized globally and can be a stepping stone towards higher-level certifications, such as the Project Management Professional (PMP) Certification.
By earning a CAPM Certification, you can gain a solid foundation in project management methodologies and techniques. This includes familiarizing yourself with Agile and Scrum methodologies, which are widely used in software development projects. You will also learn about project planning, scheduling, budgeting, and risk management.
Having a CAPM Certification can open up various career opportunities in IT. You can pursue roles such as project coordinator, business analyst, or project administrator. These roles are in high demand in the IT industry, and having the CAPM Certification can give you a competitive edge in the job market.
Furthermore, the CAPM Certification is vendor-neutral, which means it is not tied to any specific technology or software. This makes it applicable to a wide range of industries and organizations. Whether you are interested in working for a tech giant like Amazon or a telecommunications company like Juniper Networks, the CAPM Certification can be a valuable credential to have.
In terms of income potential, having a CAPM Certification can lead to higher-paying positions in IT. According to labour economics research, professionals with project management certifications tend to earn higher salaries compared to those without certifications. This is because employers value the skills and knowledge that come with project management certifications.
Apple Professional Training Courses

Apple Professional Training Courses offer valuable certifications for beginners in the IT field. These courses provide the necessary skills and knowledge to excel in various areas of IT, such as mobile device management, software development methodologies like Scrum and Agile, and computer network security. With an Apple certification on your résumé, you demonstrate expertise in operating systems, software performance testing, and wireless security. This certification can open doors to job opportunities with top companies like Amazon and Oracle. By investing in Apple Professional Training Courses, you can enhance your IT skills and increase your chances of success in the competitive job market.
Oracle Certified Associate (OCA) Certification

Obtaining the OCA certification is a great way to kickstart your career in the IT industry. It demonstrates your commitment to learning and your ability to work with Oracle technologies. This certification can open doors to various job opportunities and help you stand out in a competitive job market.
With the OCA certification, you can showcase your expertise in database administration, SQL programming, and other Oracle technologies. This certification is recognized globally and is highly valued by employers in the IT industry.
By earning the OCA certification, you can enhance your resume and increase your chances of landing a job in the IT field. It shows potential employers that you have the skills and knowledge required to work with Oracle technologies and that you are dedicated to your professional development.
In addition to boosting your job prospects, the OCA certification also provides you with a solid foundation for further advanced certifications, such as the Oracle Certified Professional (OCP) certification. This allows you to continue your learning and advance your career in the IT industry.