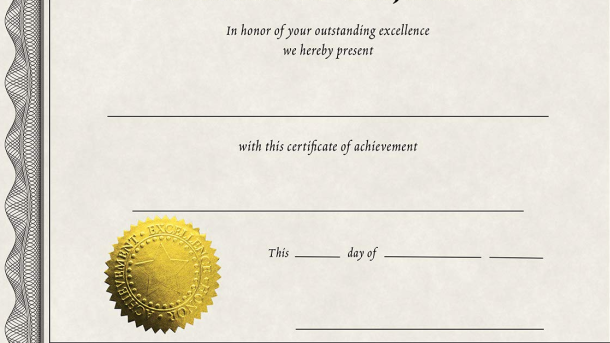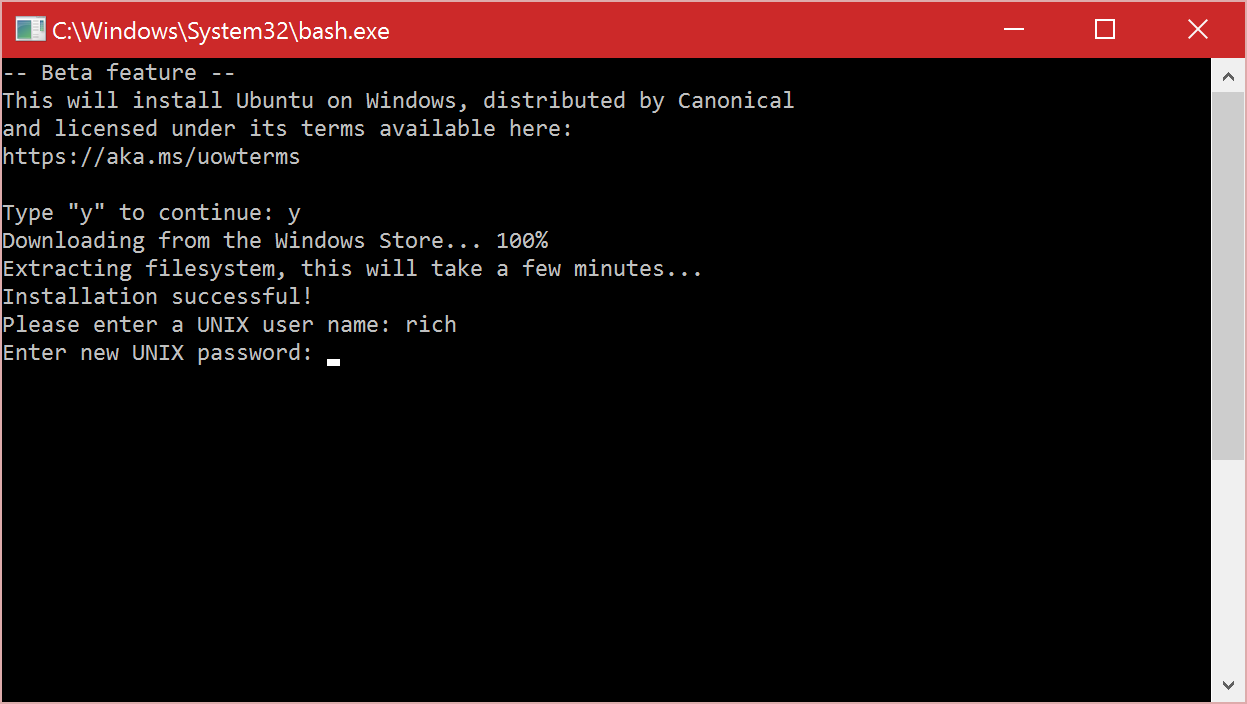Unveiling the Gateway to Efficient File Extraction: Unraveling the Mysteries of Tar Files in Linux
Understanding Tar and Tar.gz Files
![]()
Tar and Tar.gz files are commonly used archive files in Linux. These files contain multiple files and directories compressed into a single file. The .tar extension is used for tar files, while .tar.gz or .tgz extensions indicate compressed tar files.
To extract tar files in Linux, you can use the tar command in the command-line interface. Simply open the terminal and navigate to the directory where the tar file is located. Then, use the following command:
tar -xf filename.tar
Replace “filename.tar” with the actual name of the tar file you want to extract. The -xf flags specify that you want to extract the files and directories from the tar file.
If the tar file is compressed with gzip, you can use the following command instead:
tar -xzf filename.tar.gz
Again, replace “filename.tar.gz” with the actual name of the compressed tar file.
After executing the command, the files and directories contained within the tar file will be extracted to the current directory. You can view the extracted files using the “ls” command.
It’s worth noting that tar files can also be created using the tar command. To create a tar file, use the following command:
tar -cf filename.tar files/directories
Replace “filename.tar” with the desired name of the tar file, and specify the files and directories you want to include in the tar file. Multiple files and directories can be specified, separated by spaces.
Extracting and creating tar files in Linux is a useful skill for managing and transferring multiple files efficiently. By mastering this skill, you’ll be better equipped to navigate and work with Linux systems.
Extracting Tar Files in Linux
To extract tar files in Linux, you can use the command-line interface. Tar files are archive files that contain multiple files and directories. They are commonly used for data compression and can be transferred over the internet using protocols such as FTP.
To extract a tar file, you can use the “tar” command followed by the necessary options and the name of the file you want to extract. For example, to extract a file called “archive.tar”, you would use the command “tar -xvf archive.tar”. The “x” option tells the command to extract the files, the “v” option displays verbose output, and the “f” option specifies the file to be extracted.
If you want to extract the files to a specific directory, you can use the “-C” option followed by the directory path. For example, to extract the files to a directory called “extracted”, you would use the command “tar -xvf archive.tar -C extracted”.
If you want to extract specific files from a tar file, you can specify the filenames after the tar file name. For example, to extract only the files “file1.txt” and “file2.txt”, you would use the command “tar -xvf archive.tar file1.txt file2.txt”.
In addition to the command-line interface, some graphical user interfaces also provide the ability to extract tar files. This can usually be done by right-clicking on the tar file and selecting an option from the context menu.
Using the Tar Command in Linux
When working with tar files in Linux, the tar command is an essential tool to know. Tar, short for “tape archive,” is a command-line utility for creating and extracting archive files.
To extract a tar file in Linux, you can use the following command:
tar -xf
Replace
If you want to extract the tar file into a specific directory, you can use the -C flag followed by the directory path:
tar -xf
This will extract the files and directories into the specified directory.
In addition to extracting tar files, the tar command also supports various options for creating and managing tar archives. For example, you can use the -c flag to create a tar archive:
tar -cf
Replace
The tar command also supports compression options. For example, you can use the -z flag to create a compressed tar archive using gzip compression:
tar -czf
Replace
By understanding how to use the tar command in Linux, you can efficiently extract and create tar archives. This knowledge is valuable for tasks such as transferring files, managing backups, and organizing directories. Taking Linux training can further enhance your skills and proficiency in using the tar command and other essential Linux utilities.
Unzipping Tar.gz Files in Linux
To extract tar.gz files in Linux, you can use the following command: tar -xvf filename.tar.gz. This command will unzip the file and extract its contents into the current directory.
If you want to extract the files into a specific directory, you can use the -C flag followed by the desired directory path. For example, tar -xvf filename.tar.gz -C /path/to/directory.
You can also view the contents of a tar.gz file without extracting it by using the -t flag. This command will display a list of all the files and directories within the compressed file.
If you only want to extract specific files or directories from the tar.gz file, you can specify their names after the command. For example, tar -xvf filename.tar.gz file1.txt directory2.
It’s worth noting that tar.gz is a widely used file format for compressing multiple files and directories into a single archive file. It combines the tar file format, which is used to bundle multiple files together, with the gzip compression algorithm.
Using the command line to extract tar.gz files is a fundamental skill in Linux and is often used in various scenarios, such as software installation, file transfer, and data backup. Learning how to work with tar files is an essential part of Linux training.
If you prefer a graphical user interface, many Linux distributions provide file managers with built-in support for extracting tar.gz files. You can usually right-click on the tar.gz file and select an option like “Extract” or “Extract Here” from the context menu.
Common Errors and Troubleshooting in Extracting Tar Files
| Error | Troubleshooting |
|---|---|
| tar: Error opening archive: Failed to open ‘file.tar’ | Make sure the tar file exists and the file path is correct. Check file permissions and try running the command with sudo. |
| tar: This does not look like a tar archive | Ensure that the file you are trying to extract is in the correct format. Double-check the file extension and try again. |
| tar: Cannot open: No such file or directory | Verify that the file or directory you are trying to extract exists in the specified location. Check for typos and missing directories. |
| tar: Exiting with failure status due to previous errors | This error indicates that there were previous errors while extracting files. Review the previous error messages to identify the cause and resolve them accordingly. |
| tar: Error extracting files: Cannot allocate memory | Check the available memory on your system. If it is running low, free up memory by closing unnecessary applications or processes before attempting to extract the tar file. |
| tar: Error extracting files: Permission denied | Ensure that you have the necessary permissions to extract the tar file. If needed, run the extraction command with sudo or contact the system administrator for assistance. |