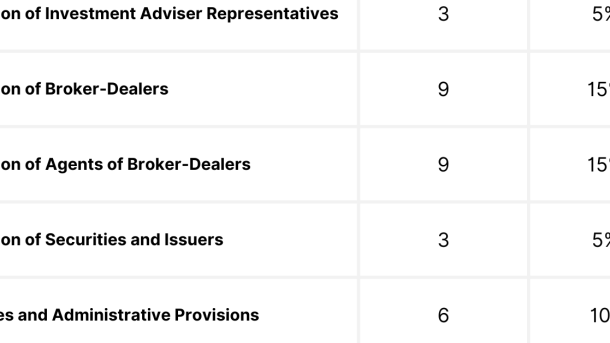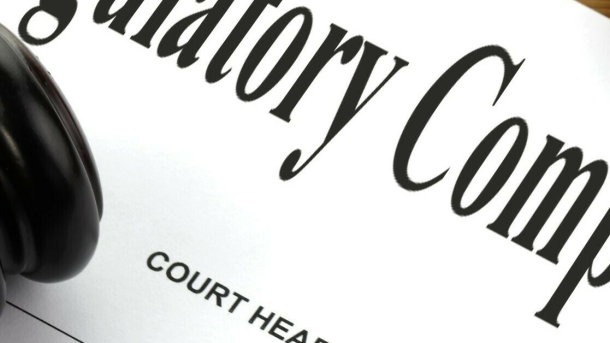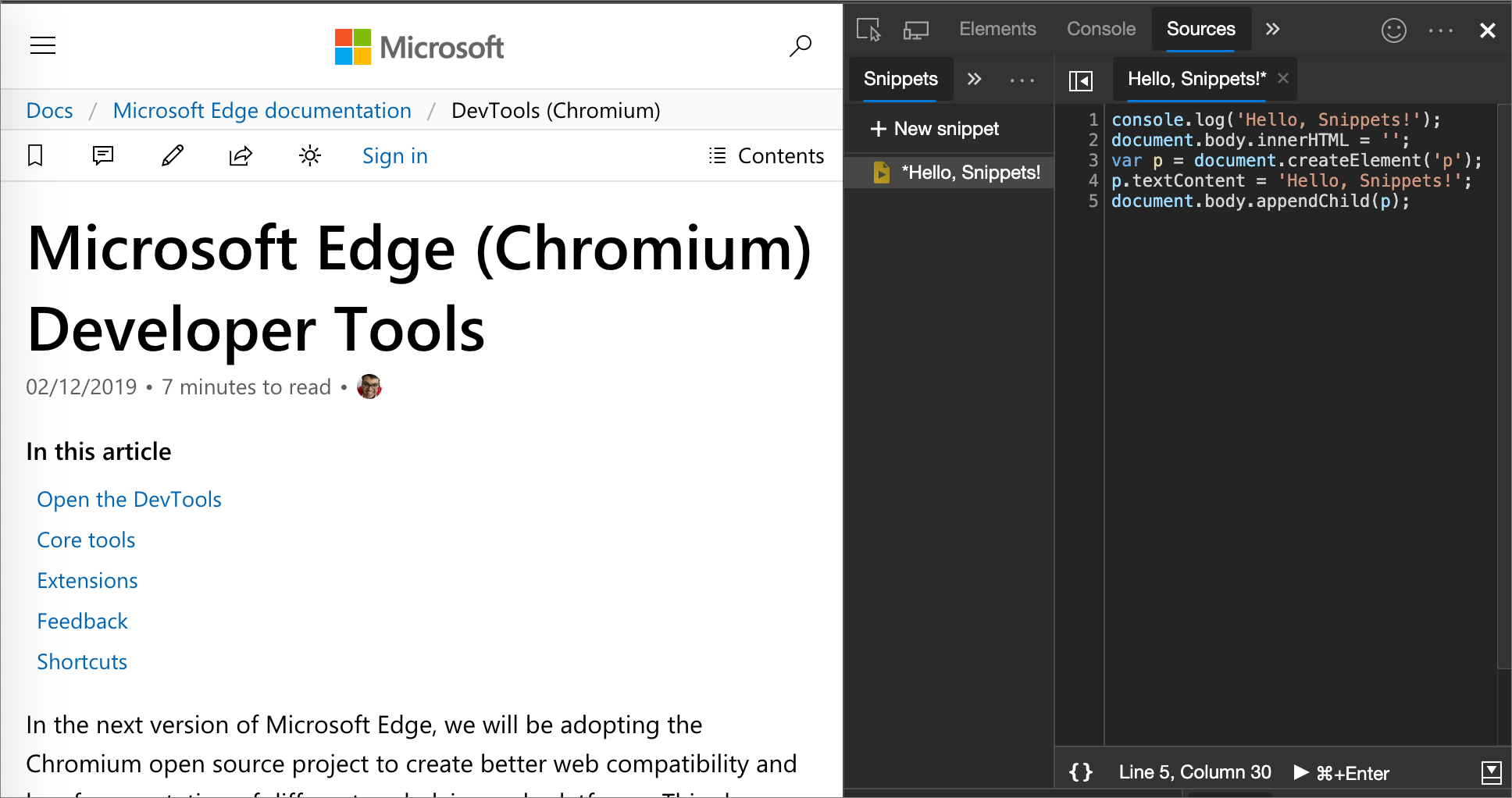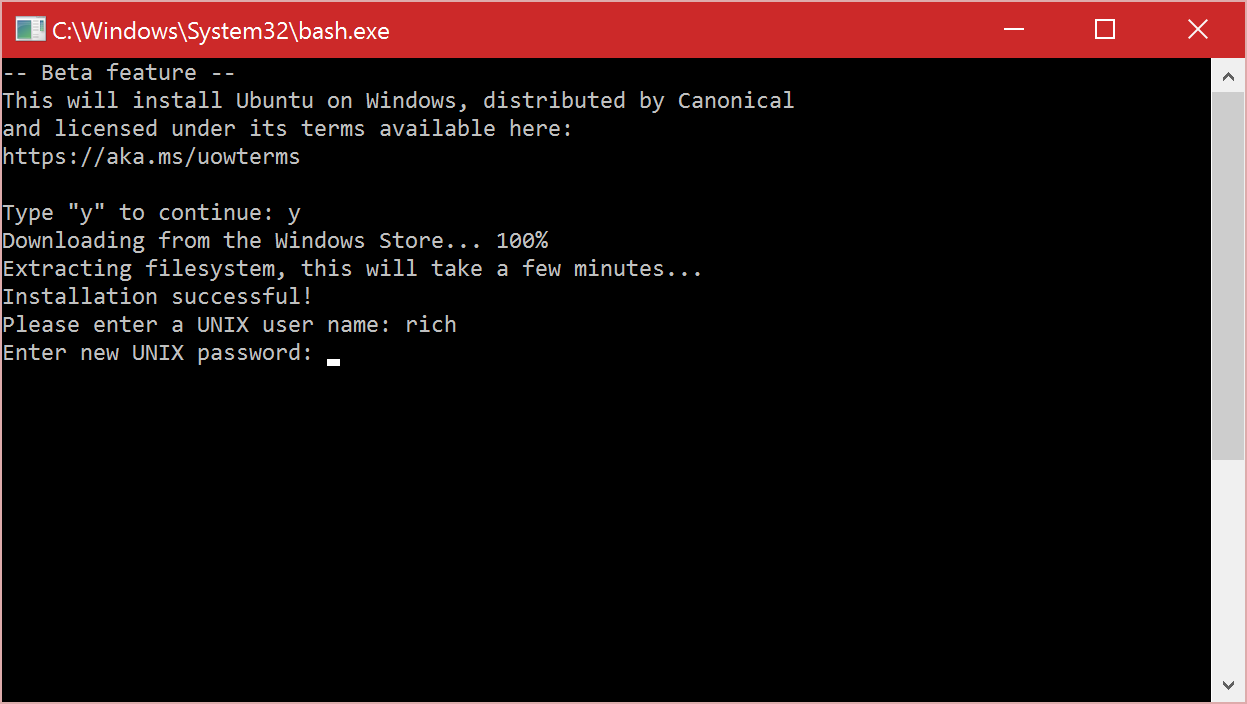Welcome to our comprehensive Certification Courses Directory! Whether you’re looking to enhance your professional skills or start a new career path, this article is your ultimate guide to finding the perfect certification courses. From business and technology to healthcare and creative arts, we’ve curated a diverse range of courses to help you stay ahead in today’s competitive job market. Explore our directory and unlock endless opportunities for personal and professional growth.
Google Free Certificates
Google offers a range of free certificates that can enhance your professional skills and boost your career. These certificates are a valuable addition to your résumé and can open doors to new opportunities in the tech industry.
With Google’s certification courses, you can gain expertise in various areas such as data science, social media marketing, cloud computing, and more. These courses are designed to provide you with practical knowledge and hands-on experience, making them highly sought after by employers.
By completing these online courses, you can acquire the skills needed to excel in your chosen field without the need for tuition payments or attending a traditional university. Whether you’re a beginner or an experienced professional, Google’s free certificates offer a flexible and convenient way to expand your knowledge and stay ahead in the ever-evolving tech industry.
Earning a Google certificate demonstrates your commitment to continuing education and shows potential employers that you have the drive to learn and adapt to new technologies. These certificates are recognized by industry leaders and can help you stand out from the competition when applying for jobs or seeking career advancement.
In addition to the practical skills you’ll gain, Google’s certificates also provide access to a network of professionals and experts in your chosen field. This network can be invaluable for networking and finding mentorship opportunities, further enhancing your professional growth.
Whether you’re interested in Google Analytics, SQL, artificial intelligence, or mobile app development, Google’s free certificates offer a wealth of resources to help you succeed. Don’t miss out on this opportunity to boost your career and expand your horizons with Google’s certification courses.
Harvard Free Certificates

By obtaining a certificate from Harvard University, you can boost your resume and increase your chances of finding employment in the IT industry. These certificates demonstrate your commitment to learning and your dedication to staying up-to-date with the latest advancements in technology.
Harvard Free Certificates are delivered through a Massive Open Online Course (MOOC) platform like Coursera or edX. These platforms utilize educational technology to provide a convenient and flexible learning experience. You can access the course materials at your own pace, allowing you to balance your studies with your other commitments.
When you complete a certification course, you will receive a diploma or credential that you can proudly showcase on your resume or LinkedIn profile. This can significantly enhance your job prospects and open doors to new career opportunities.
Harvard University is renowned for its expertise in various fields, including computer science and data science. By enrolling in their Linux training courses, you can benefit from their exceptional faculty and resources. You will gain a deep understanding of Linux and learn how to use it effectively in real-world scenarios.
Whether you’re a recent high school graduate or a seasoned professional looking to upskill, Harvard Free Certificates in Linux training can provide you with the knowledge and expertise you need to succeed in the IT industry. Don’t miss out on this opportunity to learn from one of the world’s top universities.
Enroll in a Harvard Free Certificate course today and take the first step towards a successful career in Linux.
Stanford Medicine Free Certificates & CME Credit

Stanford Medicine offers free certificates and Continuing Medical Education (CME) credits for their certification courses. These courses are designed to provide professionals with the necessary skills and knowledge in various fields, including Linux training. By completing these courses, individuals can enhance their expertise and add valuable credentials to their resume.
Stanford Medicine’s certification courses are available on platforms like Coursera and edX, making them easily accessible to a wide audience. These courses utilize educational technology to deliver high-quality content and provide a comprehensive learning experience. Whether you’re a beginner or an expert in the field, these courses cater to individuals at all levels of proficiency.
Earning a certificate from Stanford Medicine not only demonstrates your commitment to continuous education but also showcases your dedication to professional development. The knowledge and skills gained from these courses can greatly benefit your career, opening up new opportunities for employment and advancement.
Additionally, by participating in these courses, you can stay up-to-date with the latest advancements in the field of health care. Stanford Medicine’s certification courses cover a range of topics, including artificial intelligence, social media marketing, database management, and more. This diverse selection ensures that professionals from various disciplines can find courses relevant to their interests and career goals.
With the convenience of online learning, you can complete these courses at your own pace and from the comfort of your own home. Whether you’re a working professional or a student, Stanford Medicine’s certification courses offer flexibility in scheduling and allow you to balance your education with your other commitments.
Investing in your education is essential for professional growth and staying competitive in today’s job market. Stanford Medicine’s free certificates and CME credits provide a valuable opportunity to expand your knowledge and skills without the financial burden of tuition payments. Take advantage of these resources to boost your career and achieve your goals in the ever-evolving field of health care.
Microsoft Free Certificates & Badges

Microsoft offers a wide range of free certificates and badges that can enhance your professional profile. These certifications can be a valuable addition to your résumé and demonstrate your expertise in various areas of Microsoft technologies. Whether you are a beginner or an expert, Microsoft has certification courses suitable for all skill levels. By completing these courses, you can gain a deeper understanding of Microsoft products and improve your job prospects in the tech industry.
Some of the popular Microsoft certification courses include Microsoft Azure Fundamentals, Microsoft 365 Fundamentals, and Microsoft Power Platform Fundamentals. These courses cover topics such as cloud computing, productivity tools, and data analytics. Each course is designed to provide you with the necessary knowledge and skills to excel in your chosen field.
Obtaining a Microsoft certification not only helps you stand out from the competition but also opens doors to new opportunities. Many employers value candidates with Microsoft certifications as they demonstrate a commitment to continuous learning and professional development. Additionally, these certifications can also be used as a stepping stone towards higher-level certifications or advanced degrees in computer science.
Whether you are a student, a professional looking to upskill, or someone interested in pursuing a career in tech, Microsoft free certificates and badges offer a valuable learning opportunity. These certifications are recognized globally and can help you gain a competitive edge in the job market. So why wait? Start exploring the Microsoft Certification Courses Directory today and take the first step towards a successful career in the tech industry.
Salesforce Free Badges

Salesforce offers a range of free badges that can help enhance your professional profile and boost your career prospects. These badges are a great way to demonstrate your skills and knowledge in various Salesforce products and technologies. Whether you’re a beginner or an experienced professional, these free badges can provide you with valuable credentials to add to your resume and showcase your expertise to potential employers.
By completing these free Salesforce badges, you can gain a competitive edge in the job market and increase your chances of landing your dream job. These badges cover a wide range of topics, including Salesforce administration, development, marketing, and more. Each badge is designed to validate your proficiency in a specific area and provide you with the recognition you deserve.
Earning these badges is a simple process. You can access the Salesforce Trailhead platform, which offers a variety of interactive and engaging courses that are designed to help you learn and master Salesforce skills. These courses are self-paced and allow you to learn at your own convenience. Upon completion of each course, you will earn a badge that you can proudly display on your resume and LinkedIn profile.
In addition to the free badges, Salesforce also offers professional certification exams that can further enhance your credentials. These certifications are recognized globally and can open up new career opportunities. Whether you’re looking to advance in your current role or switch careers, obtaining a Salesforce certification can significantly boost your chances of success.
So why wait? Start earning your free Salesforce badges today and take your career to new heights. With the resources and support available through Salesforce Trailhead, you can gain the skills and knowledge you need to excel in the Salesforce ecosystem. Don’t miss out on this opportunity to enhance your professional profile and stand out from the crowd.
Digital Marketing Free Certificates
By earning a digital marketing certificate, individuals can demonstrate their knowledge and skills in areas such as search engine optimization (SEO), Google Analytics, social media marketing, and more. These certificates can be particularly beneficial for those looking to break into the digital marketing industry or enhance their existing skills.
While these certificates may not hold the same weight as a traditional academic degree or professional certification, they can still provide valuable knowledge and practical skills that employers seek. Additionally, they can serve as a stepping stone towards pursuing further education or advancement opportunities in the field.
Some popular platforms that offer digital marketing free certificates include FreeCodeCamp, Open University, Google Analytics Academy, and LinkedIn Learning. These resources provide comprehensive courses and assessments that cover various aspects of digital marketing, allowing individuals to learn at their own pace and acquire valuable skills.
Whether you’re a recent high school graduate, a college student, or a professional looking to expand your skill set, pursuing digital marketing free certificates can be a wise investment in your future career. With the ever-growing importance of digital marketing in today’s business landscape, having these credentials can give you a competitive edge and open up new opportunities in the field.
freeCodeCamp Free Certificates
freeCodeCamp offers free certificates for various certification courses. These certificates can enhance your resume and demonstrate your skills in Linux training. Whether you’re a beginner or an experienced professional, freeCodeCamp’s certification courses provide valuable knowledge and expertise.
By earning a certificate from freeCodeCamp, you can showcase your proficiency in Linux and increase your chances of landing a job or advancing in your career. These certificates are recognized in the industry and can be a valuable addition to your credentials.
freeCodeCamp’s certification courses follow a rigorous curriculum and cover various topics such as database management, search engine optimization, and mobile app development. You’ll learn from experienced instructors and gain hands-on experience through practical exercises and real-world projects.
Unlike traditional academic degrees or diplomas, freeCodeCamp’s certificates are focused on practical skills and can be completed at your own pace. This flexibility allows you to continue your education while balancing other commitments.
Obtaining a freeCodeCamp certificate is a great way to expand your knowledge and stay competitive in today’s rapidly evolving job market. So why wait? Enroll in a certification course today and take your Linux training to the next level.
FutureLearn Free Certificates
FutureLearn offers free certificates for a variety of certification courses. These courses can be a valuable addition to your résumé and can help you stand out in a competitive job market. Whether you’re interested in learning Linux or other subjects, FutureLearn provides a platform for you to gain new skills and knowledge.
By completing a certification course on FutureLearn, you can demonstrate your expertise in a specific discipline. This can be especially beneficial for individuals who are looking to enhance their career prospects or pursue further education. The free certificates offered by FutureLearn can serve as a testament to your dedication and commitment to personal and professional development.
Obtaining a certification from FutureLearn can also be a stepping stone towards earning an academic degree or diploma. The knowledge and skills acquired through these courses can provide a strong foundation for further education, whether it’s at the undergraduate or postgraduate level.
In addition to enhancing your résumé and educational prospects, FutureLearn’s certification courses can also help you expand your network. The platform allows you to connect with like-minded individuals and professionals from around the world, providing valuable networking opportunities.
Whether you’re a high school graduate, a college student, or a working professional, FutureLearn’s free certificates can be a valuable asset. These courses are designed to be accessible to individuals from all backgrounds and levels of experience.
So, if you’re interested in learning Linux or other subjects, consider exploring FutureLearn’s certification courses. With their free certificates and comprehensive curriculum, you can gain the knowledge and skills you need to succeed in today’s digital world.
Free Certificates from Kaggle
Kaggle offers a range of free certificates that can boost your résumé and help you stand out in the job market. These certificates are a great way to showcase your skills and knowledge in Linux training.
By completing these certification courses, you can demonstrate your expertise in Linux and enhance your chances of landing a job or advancing in your current career. The massive open online courses provided by Kaggle are designed to provide comprehensive training and prepare you for the exam to earn your certificate.
Whether you are a student looking to enhance your postgraduate education or a professional seeking to expand your skill set, these free certificates offer a valuable credential that can be added to your résumé. Employers often look for candidates with a strong foundation in Linux, and these certificates can help you stand out from the competition.
In addition to Linux training, Kaggle also offers certification courses in other areas such as SQL, Google Cloud Platform, and Google Ads. These courses cover a wide range of topics and provide practical skills that can be applied in real-world scenarios.
By taking advantage of the free certificates from Kaggle, you can gain the knowledge and skills necessary to succeed in the field of Linux and enhance your career opportunities. Don’t miss out on this opportunity to expand your skill set and showcase your expertise in Linux. Sign up for a certification course today and take your career to the next level.
University of Tasmania Free Certificates
The University of Tasmania offers a range of free certification courses that can enhance your skills and boost your career prospects. These courses are designed to provide you with valuable knowledge and expertise in various fields, including Linux training.
Whether you’re a student, a professional looking to upskill, or someone interested in exploring new areas of knowledge, these certification courses can be a great opportunity for you. By obtaining a certificate from the University of Tasmania, you can showcase your acquired skills and knowledge on your résumé, making you stand out to potential employers.
One of the advantages of these courses is that they are available online, allowing you to study at your own pace and convenience. This flexibility is especially beneficial for individuals who may have other commitments such as work or family. Additionally, the courses are offered as massive open online courses (MOOCs), meaning they are open to anyone interested, regardless of their educational background or location.
The University of Tasmania’s certification courses cover a wide range of topics, including Linux training. Linux is an operating system that is widely used in the IT industry, and having knowledge and expertise in Linux can greatly enhance your career prospects, especially in fields such as software development, cybersecurity, and system administration.
By taking a Linux training course, you will learn about the fundamentals of the Linux operating system, including its history, architecture, and key features. You will also gain hands-on experience through practical exercises and projects, allowing you to apply your knowledge in real-world scenarios.
Upon completing the course and passing the exam, you will receive a certificate from the University of Tasmania, which can be a valuable addition to your portfolio. This certificate can demonstrate to potential employers your dedication to continuous learning and your commitment to staying updated with the latest technologies and trends in the industry.
So if you’re interested in enhancing your skills and expanding your knowledge in Linux, consider taking advantage of the free certification courses offered by the University of Tasmania. With their flexible online format and comprehensive curriculum, these courses can provide you with the necessary training and expertise to excel in the IT industry. Start your journey towards a successful career in Linux today.
HackerRank Free Certificates
HackerRank offers free certificates for various certification courses, including Linux training. These certificates can enhance your résumé and showcase your expertise in Linux. Whether you’re a high school graduate or pursuing postgraduate education, these courses are accessible to all.
With HackerRank’s Massive Open Online Courses (MOOCs), you can learn Linux at your own pace and convenience. The courses cover the history, fundamentals, and advanced topics of Linux, providing a comprehensive understanding of the operating system.
By completing these certification courses, you can demonstrate your proficiency in Linux, which is valuable in the job market. Employers often prioritize candidates with hands-on experience and verified credentials. Moreover, these courses can also benefit professionals looking to upskill or switch careers.
Don’t miss out on this opportunity to gain knowledge and a HackerRank certificate in Linux. Start your learning journey today and unlock new career opportunities in the world of technology.
University of Helsinki Free Certificates

University of Helsinki offers a variety of free certificates that can be beneficial for individuals looking to expand their skills and enhance their résumé. These certificates are a part of the university’s Massive Open Online Course (MOOC) program, which allows anyone to access high-quality education from anywhere in the world.
Whether you’re a student interested in pursuing a career in computer science or a professional looking to improve your knowledge in a specific field, University of Helsinki’s certification courses can be a valuable resource. The program covers a wide range of topics, including Linux training, which is highly relevant in today’s tech-driven world.
By completing these courses and obtaining a certificate, you can demonstrate your expertise and commitment to continuous learning. This can be particularly beneficial if you’re looking to enter the job market or advance in your current career. Employers often value candidates who have taken the initiative to acquire new skills and stay updated with the latest industry trends.
Moreover, these certificates can be obtained without any prerequisites, such as a high school diploma or prior experience. This makes them accessible to individuals from diverse backgrounds who are eager to learn and improve themselves.
The University of Helsinki’s certification courses are delivered through their partnership with Open University and are designed to be flexible and self-paced. This allows you to fit your learning around your schedule and commitments. Whether you’re a full-time student, a working professional, or even someone looking to transition into a new career, these courses can cater to your needs.
Furthermore, the certificate programs offered by University of Helsinki are recognized and respected in the industry. This can give you a competitive edge and enhance your credibility as a professional. Additionally, the knowledge and skills you gain from these courses can be applied in various domains, ranging from computer science and data analytics to statistics and the arts.
To access and enroll in these certification courses, you can visit the University of Helsinki’s website or explore their offerings on platforms like LinkedIn Learning. The courses are designed by experienced instructors and industry experts, ensuring that you receive high-quality education.
Free Certificates from Redis University
Redis University offers free certificates for various certification courses. These courses are designed to provide individuals with valuable Linux training. By obtaining these certificates, individuals can enhance their skills and knowledge in this field, making them more marketable to potential employers.
Redis University’s certification courses cover a wide range of topics, ensuring that there is something for everyone. Whether you are a beginner looking to learn the basics or an experienced professional seeking to expand your expertise, Redis University has courses tailored to your needs.
Obtaining a certificate from Redis University can be a great addition to your résumé. Employers often value certifications as they demonstrate your commitment to professional development and your willingness to stay updated with the latest industry trends.
Even if you have a high school diploma and no formal education in computer science, Redis University’s certification courses are accessible to anyone interested in learning Linux. These courses are designed to be beginner-friendly, providing a solid foundation for those new to the field.
Redis University’s free certificates can also be beneficial for individuals who are already working in the IT industry. By completing these courses, you can further enhance your skills and stay up-to-date with the latest advancements in Linux. This can be particularly useful for professionals working with systems that rely heavily on Linux, such as Google Cloud Platform or Android operating systems.
Redis University’s certification courses are self-paced, allowing you to learn at your own convenience. This flexibility is especially helpful if you have other commitments, such as continuing medical education or personal responsibilities.
In addition to the practical benefits of obtaining a certificate, Redis University’s courses also provide a sense of accomplishment and personal growth. By successfully completing a certification course, you can gain confidence in your abilities and feel proud of your achievements.
Redis University’s free certificates can open doors to new opportunities and help you stand out in a competitive job market. So, why wait? Start your Linux training journey today with Redis University and unlock a world of possibilities.