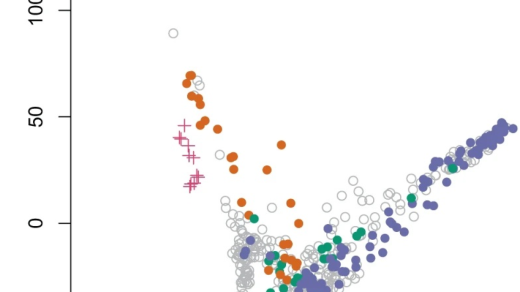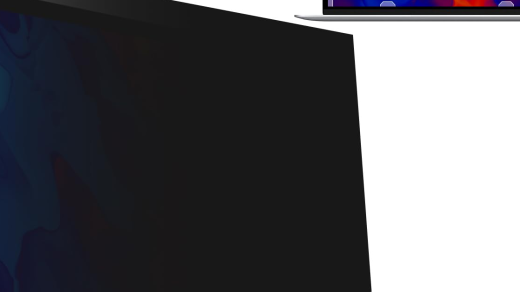Unlocking the secrets of efficient file management, Linux File Archiving illuminates the path to seamless storage organization and retrieval.
Creating a Linux Archive File
![]()
To create a Linux archive file, you can use the command-line interface. The most common command for creating an archive file is “tar.” The “tar” command allows you to combine multiple files and directories into a single archive file.
To create a tar archive, you would use the following syntax:
tar -cvf archive.tar files/directories
The “-c” option tells tar to create a new archive, the “-v” option enables verbose output so you can see the progress, and the “-f” option specifies the name of the archive file.
You can also compress the archive file using different algorithms like gzip, bzip2, or xz. For example, to create a compressed tar archive using bzip2, you would use the following syntax:
tar -cvjf archive.tar.bz2 files/directories
In this case, the “-j” option tells tar to use bzip2 compression.
It’s important to note that archive files are typically used for backups or for transferring multiple files over the internet. They preserve the file structure and permissions, making it easy to restore the files if needed.
Once you have created the archive file, you can extract its contents using the “tar” command with the “-x” option:
tar -xvf archive.tar
This will extract the files and directories from the archive file into the current directory.
Listing Contents of a Linux Archive File

A Linux archive file is a compressed file that contains one or more files or directories. It is commonly used for backup purposes or to save disk space. To list the contents of a Linux archive file, you can use the command-line interface.
The most common file format for Linux archives is ZIP, which supports data compression and file system preservation. Other file formats like RAR may also be used, but they are less common in the Linux environment.
To list the contents of a Linux archive file, you need to use the appropriate command followed by the name of the file. For example, to list the contents of a ZIP file, you can use the command “unzip -l
It’s important to note that file-system permissions are preserved when archiving files in Linux. This means that the permissions of each file and directory will be saved and restored when the archive is extracted.
In addition to command-line tools, many file managers also have built-in support for handling archive files. This allows you to easily browse the contents of an archive and extract individual files or directories.
Common archiving commands in Linux

| Command | Description |
|---|---|
| tar | A command-line tool used to create and extract archive files in various formats, including .tar.gz and .tar.bz2. |
| gzip | A compression utility used to reduce the size of files. It creates .gz compressed files, commonly used along with tar. |
| bzip2 | A compression tool that creates .bz2 compressed files. It provides better compression ratios compared to gzip. |
| zip | A command-line utility used to create, list, and extract .zip archive files, widely used in Windows environments. |
| unzip | A command-line tool used to extract files from .zip archives. |
| rar | An archiving utility used to create, modify, and extract .rar files, which provide better compression ratios compared to .zip. |
| unrar | A command-line tool used to extract files from .rar archives. |
Using compression tools with tar in Linux
To create a compressed tar archive, you simply need to add the appropriate compression option to the tar command. For example, to create a gzip-compressed archive, you can use the command “tar -czvf
Similarly, you can use the “-j” option with tar to enable bzip2 compression, creating a “.tar.bz2” archive. This can be done by running the command “tar -cjvf
Using compression tools with tar in Linux is a powerful way to effectively manage and store your files. By compressing your archives, you not only save storage space but also make it easier to transfer and share your files, especially over the internet. Furthermore, by incorporating compression into your file archiving workflow, you can ensure that your backups are efficient and take up less time and resources.
Remember to consider the compatibility of the compression format you choose. While gzip and bzip2 are widely supported, other formats like ZIP and RAR may be more suitable for specific use cases or when sharing files with users on different operating systems. Additionally, be mindful of file permissions and ensure that you have the necessary rights to access and modify the files you are archiving.
Finding and archiving files in Linux

Archiving files is important for backup and data compression purposes. Linux provides several tools for this, including the popular tar command, which allows users to create compressed archives. For example, to create a tar archive of a directory, you can use the command: tar -cvf archive. tar /path/to/directory. Additionally, Linux supports other file formats such as ZIP and RAR for compression and archiving.
These formats offer different levels of data compression and can be beneficial when sharing files with users on different operating systems. When managing files in Linux, it is essential to understand file-system permissions. These permissions determine who can access, modify, or execute a file. Linux utilizes a combination of three permission types: read (r), write (w), and execute (x), which can be assigned to three different user categories: owner, group, and others.
Properly setting file-system permissions ensures the security and integrity of your files.
Other compression commands in Linux

In addition to the commonly used compression commands like gzip and tar, Linux offers several other compression commands that you can use for file archiving. These commands provide different features and options that can suit your specific needs.
One such command is “zip”, which is used to compress files into the ZIP file format. ZIP files are widely supported and can be easily extracted on different operating systems. You can use the “zip” command to create a ZIP archive of multiple files or directories, preserving their directory structure.
Another command worth mentioning is “rar”, which is used to create RAR archives. RAR is a proprietary file format that offers better compression ratios compared to ZIP. The “rar” command allows you to create password-protected archives and split large files into multiple parts for easier transportation or storage.
To compress files using these commands, you can specify the desired compression level, file names, and other parameters. It’s important to note that each command may have its own set of options and flags, so it’s recommended to refer to the respective command’s manual or documentation for more details.
By familiarizing yourself with these additional compression commands, you can effectively manage and archive your files in Linux, enhancing your overall productivity and efficiency.