Unlock the full potential of your Linux experience with our comprehensive Bash Command Guide. Master the art of command line navigation and unleash the true capabilities of your Linux system.
ls Command Syntax Example

The ‘ls’ command is a powerful tool in Linux that allows users to list the files and directories in a specified location. It provides a concise and informative output that can help users navigate and manage their system effectively.
The syntax for the ‘ls’ command is as follows:
“`bash
ls [options] [file/directory]
“`
Here, ‘options’ refer to the various flags that can be used to modify the behavior of the command. For example, the ‘-l’ option can be used to display detailed information about each file or directory, including permissions, owner, size, and modification timestamp.
The ‘file/directory’ parameter is optional and can be used to specify the location for which the listing is required. If no location is provided, the command will default to the current working directory.
Some commonly used options for the ‘ls’ command include:
– ‘-a’: Displays hidden files and directories, including those starting with a dot.
– ‘-l’: Displays detailed information about each file or directory.
– ‘-h’: Prints file sizes in a human-readable format.
– ‘-r’: Reverses the order of the listing.
– ‘-t’: Sorts the listing by modification timestamp, with the newest files or directories first.
To list the files and directories in the current working directory, simply run the ‘ls’ command without any options or parameters:
“`bash
ls
“`
This will display a list of files and directories in the current directory.
If you want to list the files and directories in a specific location, provide the path as a parameter:
“`bash
ls /path/to/location
“`
This will display the files and directories in the specified location.
By mastering the ‘ls’ command and its various options, you can efficiently navigate and manage your Linux system. Whether you are a beginner or an experienced user, understanding this basic command is essential for effective Linux usage.
cd Command Syntax Example

The “cd” command in Linux is used to navigate and change directories within the file system. It is a fundamental command that every Linux user should be familiar with.
The syntax for the “cd” command is simple. To change to a specific directory, you just need to type “cd” followed by the directory path. For example, to change to the “Documents” directory, you would enter:
cd Documents
If the directory name contains spaces, you need to enclose it in quotes. For example:
cd “My Documents”
To go up one level in the directory tree, you can use “..”. For example, if you are in the “Documents” directory and want to go back to its parent directory, you can enter:
cd ..
You can also use absolute paths to change to a specific directory from any location in the file system. For example:
cd /home/user/Documents
This will directly change to the “Documents” directory within the “/home/user” path.
It is important to note that the “cd” command is case-sensitive. So, if the directory name is “Documents” and you enter “cd documents”, it will not work.
Another useful feature of the “cd” command is the ability to use the tilde (~) character to represent your home directory. For example:
cd ~
This will change to your home directory, regardless of your current location.
rm Command Syntax Example

The rm command syntax in Linux is used to remove or delete files and directories. It is a powerful command that should be used with caution, as it permanently deletes files and directories without any confirmation.
To use the rm command, simply type “rm” followed by the name of the file or directory you want to delete. For example, to delete a file named “example.txt”, you would type:
rm example.txt
If you want to delete multiple files at once, you can specify their names separated by spaces. For example, to delete three files named “file1.txt”, “file2.txt”, and “file3.txt”, you would type:
rm file1.txt file2.txt file3.txt
To delete a directory and all its contents, you can use the “-r” flag, which stands for recursive. This flag tells the rm command to delete the directory and all files and subdirectories within it. For example, to delete a directory named “my_directory”, you would type:
rm -r my_directory
It is important to double-check the names of the files and directories you want to delete before using the rm command, as it does not provide any confirmation prompts. Once you delete a file or directory, it cannot be easily recovered.
If you want to force the deletion of a file or directory, even if it is write-protected or marked as read-only, you can use the “-f” flag, which stands for force. For example, to force the deletion of a file named “protected_file.txt”, you would type:
rm -f protected_file.txt
Please use the rm command with caution, especially when dealing with important files and directories. It is always a good idea to make backups before deleting anything in order to avoid accidental data loss.
mv Command Syntax Example

The mv command in Linux is used to move files or directories from one location to another. It follows a specific syntax that is easy to understand and use.
To use the mv command, you need to provide the source file or directory you want to move, followed by the destination where you want to move it.
Here’s an example of the mv command syntax:
mv
For example, let’s say you have a file named “file.txt” in your current directory and you want to move it to a directory named “new_directory”. The command would look like this:
mv file.txt new_directory/
This will move the file.txt to the new_directory.
You can also use the mv command to rename files or directories. Simply provide the current name of the file or directory as the source and the new name as the destination.
For example, if you want to rename a file called “old_name.txt” to “new_name.txt”, you can use the mv command like this:
mv old_name.txt new_name.txt
This will rename the file from “old_name.txt” to “new_name.txt”.
The mv command is a powerful tool in Linux that allows you to easily move and rename files and directories. By understanding the syntax and how to use it, you can efficiently manage your files and directories in the Linux operating system.
Remember, practice is key to mastering the mv command. Try out different examples and explore its capabilities to become more proficient in using this command.
So, whether you’re a beginner or an experienced Linux user, understanding the mv command syntax is essential for efficient file and directory management.
cp Command Syntax Example
The “cp” command in Linux is used to copy files and directories. It has a simple and straightforward syntax that is easy to remember and use. Here is an example of the cp command syntax:
cp [options] source destination
In this syntax, “source” refers to the file or directory you want to copy, and “destination” is the location where you want to copy it to. You can specify multiple sources to copy, but the destination must be a directory.
Some common options that you can use with the cp command include:
– “-r” or “-R”: This option is used to copy directories recursively.
– “-i”: This option prompts you for confirmation before overwriting an existing file.
– “-v”: This option displays detailed information about the files being copied.
– “-u”: This option only copies files that are newer than the destination or don’t exist in the destination.
Here are a few examples of how you can use the cp command:
1. Copy a file to a different directory:
cp file.txt /path/to/destination/
2. Copy a directory and its contents to a different location:
cp -r directory/ /path/to/destination/
3. Copy multiple files to a directory:
cp file1.txt file2.txt file3.txt /path/to/destination/
4. Prompt for confirmation before overwriting an existing file:
cp -i file.txt /path/to/destination/
5. Display detailed information about the files being copied:
cp -v file.txt /path/to/destination/
Remember to replace “file.txt” or “directory/” with the actual name of the file or directory you want to copy, and “/path/to/destination/” with the actual path of the destination directory.
By mastering the cp command and its syntax, you can efficiently manage and organize your files and directories in Linux.
mkdir Command Syntax Example

The mkdir command in Linux is used to create directories. It is a basic command that allows you to quickly and easily create new directories within your file system.
The syntax for the mkdir command is simple. You start by typing “mkdir” followed by the name of the directory you want to create. For example, if you want to create a directory called “my_directory”, you would enter:
mkdir my_directory
You can also create multiple directories at once by separating their names with spaces. For example, if you want to create three directories called “dir1”, “dir2”, and “dir3”, you would enter:
mkdir dir1 dir2 dir3
By default, the mkdir command creates directories in the current working directory. However, you can specify a different location by providing the path to the desired directory. For example, if you want to create a directory called “new_directory” in the “/home/user” directory, you would enter:
mkdir /home/user/new_directory
If you want to create a directory with multiple levels, you can use the “-p” option. This option creates any necessary parent directories if they don’t already exist. For example, if you want to create a directory called “parent/child/grandchild”, you would enter:
mkdir -p parent/child/grandchild
This will create the “parent” directory if it doesn’t exist, then the “child” directory inside it, and finally the “grandchild” directory inside the “child” directory.
The mkdir command also supports other options for setting permissions and creating directories with specific attributes. You can explore these options by referring to the command’s manual page with the “man mkdir” command.
Remember, the mkdir command is just one of many useful commands in the Linux command-line interface. Learning these commands and how to use them effectively can greatly enhance your experience and productivity when working with the Linux operating system.
So, take the time to familiarize yourself with these commands and consider taking Linux training to further develop your skills. With the knowledge and expertise gained from Linux training, you can confidently navigate the command-line interface, automate tasks, troubleshoot issues, and take full advantage of the powerful capabilities of Linux.
By investing in Linux training, you can become proficient in Bash, C shell, Bourne shell, KornShell, and other popular scripting languages. You can also gain a deeper understanding of computer file systems, libraries, and debugging techniques.
Whether you are a data scientist, a software developer, a system administrator, or simply an enthusiastic Linux user, Linux training can provide you with the knowledge and skills you need to excel in your field.
So, don’t hesitate to explore Linux training options and start your journey towards becoming a Linux expert today. With the guidance and support of experienced instructors, you can unlock the full potential of Linux and achieve your professional goals.
pwd Command Example

The `pwd` command is a useful tool in the Bash command line for Linux. It stands for “print working directory” and is used to display the current directory you are working in.
To use the `pwd` command, simply open your terminal and type `pwd` followed by pressing enter. In return, the command will display the full path of the current directory. This can be helpful when navigating through your file system or when writing scripts or commands that require the full path of a directory.
For example, if you are currently in the `/home/user/documents` directory, running `pwd` will display `/home/user/documents` as the output. This can be useful when you need to reference the current directory in other commands or scripts.
It is important to note that the `pwd` command is not exclusive to the Bash shell. It is also available in other shells like the C shell and the Bourne shell, as well as in other operating systems like macOS and Windows Subsystem for Linux.
The `pwd` command is a simple yet powerful tool that can be used in various scenarios. Whether you are a beginner learning Linux or an experienced user, understanding and utilizing the `pwd` command is essential for efficient navigation and scripting.
touch Command Syntax Example
The touch command in Linux is used to create a new file or update the timestamp of an existing file. Its syntax is quite simple and straightforward.
To create a new file using the touch command, you simply need to type “touch” followed by the desired filename. For example:
touch example.txt
This command will create a new file named “example.txt” in the current directory. If the file already exists, the touch command will update its timestamp to the current time.
You can also specify the path where you want the file to be created. For example:
touch /path/to/example.txt
This command will create a new file named “example.txt” in the specified path.
Additionally, you can create multiple files at once using the touch command. Simply separate the filenames with a space. For example:
touch file1.txt file2.txt file3.txt
This command will create three new files named “file1.txt”, “file2.txt”, and “file3.txt” in the current directory.
It’s worth mentioning that the touch command accepts various options and parameters that can modify its behavior. For example, you can use the “-r” option to set the timestamp of a file based on another file’s timestamp. Here’s an example:
touch -r existing_file new_file
This command will set the timestamp of “new_file” to match the timestamp of “existing_file”.
Another useful option is “-d”, which allows you to specify a specific timestamp for the file. For example:
touch -d "2022-01-01 00:00:00" example.txt
This command will set the timestamp of “example.txt” to January 1, 2022, at midnight.
cat Command Syntax Example
The cat command is used to display the contents of a file on the Linux command line. It is a simple and powerful tool that can be used in various scenarios. The syntax for using the cat command is straightforward. To display the contents of a file, simply type “cat” followed by the file name.
For example, to display the contents of a file named “example.txt”, you would use the following command:
cat example.txt
This will display the entire contents of the file in the terminal window. If the file is long, you can scroll through it using the arrow keys.
The cat command can also be used to display multiple files at once. To do this, simply list the file names separated by spaces. For example:
cat file1.txt file2.txt file3.txt
This will display the contents of all three files in the specified order. It is important to note that the cat command will display the contents of the files as they are, without any formatting or line numbering.
In addition to displaying the contents of a file, the cat command can also be used to concatenate files. This means that you can combine the contents of multiple files into a single file. To do this, use the following syntax:
cat file1.txt file2.txt > output.txt
This command will concatenate the contents of file1.txt and file2.txt and save the result in a file named output.txt. If the output file already exists, it will be overwritten.
less Command Syntax Example
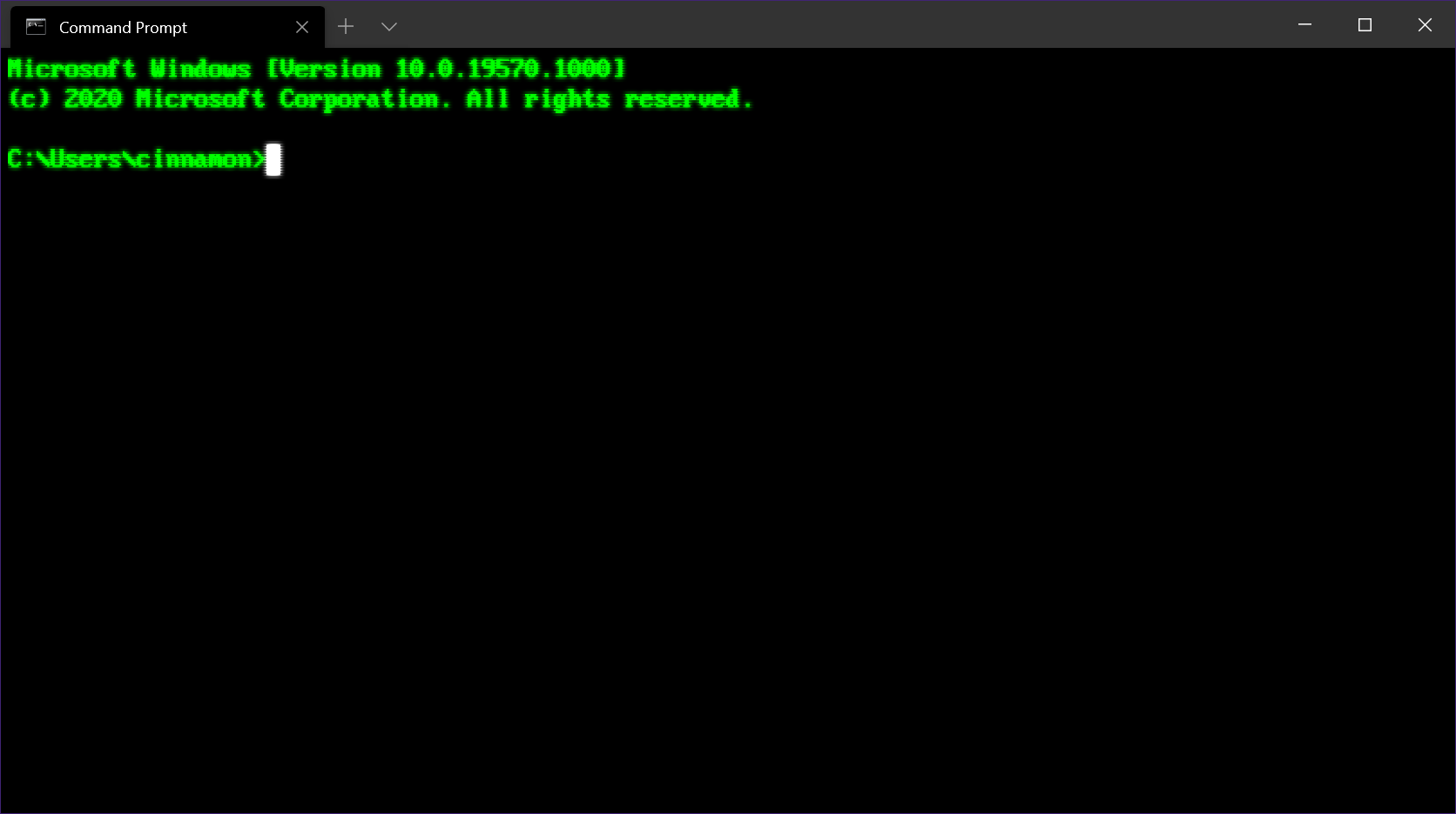
The less command in Linux allows you to view the contents of a file in a user-friendly manner. It is a powerful tool for navigating through large text files and can be used to search for specific keywords or patterns.
Here is an example of the less command syntax:
less [options] [file]
– less: The command itself.
– [options]: Optional flags that modify the behavior of the command. For example, you can use the -N option to display line numbers, or the -i option to ignore case when searching.
– [file]: The file that you want to view. If no file is specified, less will read from standard input.
Once you have opened a file with the less command, you can navigate through it using various keyboard shortcuts. For example:
– Press the Space key to move forward one page.
– Press the b key to move backward one page.
– Press the G key to jump to the end of the file.
– Press the / key to search for a specific keyword. Use the n key to find the next occurrence.
You can also perform other actions within the less command, such as copying text, saving the file, or quitting the program. These actions are typically accessed through the : command prompt at the bottom of the screen.
The less command is a versatile tool that can be used in a variety of situations. Whether you’re analyzing log files, reading documentation, or reviewing code, the less command provides a convenient way to view and navigate through text files in Linux.
more Command Syntax Example

Understanding command syntax is crucial in working with Linux, and it allows you to perform a wide range of tasks efficiently. By using the correct syntax, you can manipulate files, directories, and processes, among other things.
Here are some examples of command syntax that you can use in your Linux journey:
1. **ls -l**: This command lists files and directories in a long format, providing detailed information such as permissions, owner, size, and modification date.
2. **cd /path/to/directory**: Use this command to change your current directory to the specified path. Replace “/path/to/directory” with the desired directory’s actual path.
3. **mkdir new_directory**: This command creates a new directory with the given name. Replace “new_directory” with the desired name for the directory.
4. **rm file.txt**: Use this command to remove a file named “file.txt” from your current directory.
5. **cp file.txt /path/to/destination**: This command copies the file “file.txt” to the specified destination directory. Replace “/path/to/destination” with the actual path of the directory where you want to copy the file.
6. **grep “keyword” file.txt**: This command searches for the specified keyword in the file “file.txt” and displays all the lines containing that keyword.
7. **chmod 755 script.sh**: Use this command to change the permissions of the file “script.sh” to allow the owner to read, write, and execute the file, while others can only read and execute it.
These are just a few examples of the command syntax you can use in Bash on Linux. By mastering these commands, you can efficiently navigate the Linux command line and perform various tasks.
Remember, practice is key to becoming proficient in using Bash commands. As you gain more experience, you’ll discover new and advanced commands that can further enhance your Linux skills. Don’t be afraid to explore and experiment with different commands to see their effects.
If you encounter any issues or need further assistance, there are numerous resources available, such as online forums, documentation, and Linux training courses. These resources can provide additional guidance and help you deepen your understanding of Bash commands.
So, whether you’re a beginner looking to get started with Linux or an experienced user seeking to expand your knowledge, mastering Bash command syntax is essential. With these examples as a starting point, you can confidently navigate the Linux command line and unlock the full potential of this powerful operating system.
grep Command Syntax Example
To search for a specific pattern within files or directories in Linux, you can use the grep command. The syntax for the grep command is as follows:
grep [options] pattern [file/directory]
Here’s a breakdown of the different elements in the syntax:
– grep: This is the command itself that you’ll be using to search for patterns.
– [options]: These are optional flags that modify the behavior of the grep command. For example, you can use the -i option to perform a case-insensitive search.
– pattern: This is the specific text or regular expression that you want to search for. It can be a single word or a complex pattern.
– [file/directory]: This is the file or directory where you want to perform the search. If you don’t specify a file or directory, grep will search in the standard input.
Here are a few examples to help you understand the grep command syntax better:
1. Search for a word in a file:
grep “word” file.txt
2. Perform a case-insensitive search:
grep -i “pattern” file.txt
3. Search for a pattern in multiple files:
grep “pattern” file1.txt file2.txt
4. Search for a pattern in all files within a directory:
grep “pattern” directory/
Remember, the grep command is a powerful tool for searching and manipulating text. It can be used in various scenarios, such as finding specific lines in log files, extracting data from text files, or filtering command output.
By mastering the grep command and other Bash commands, you can enhance your Linux skills and become more efficient in managing and analyzing data. So, dive into Linux training and explore the vast possibilities it offers for scripting, data science, and more.
Keep practicing and experimenting with different options and patterns to become a Linux command-line expert.
curl Command Syntax Example
The curl command is a powerful tool in Linux for transferring data to and from a server. It supports a wide range of protocols, including HTTP, HTTPS, FTP, and more. Knowing how to use the curl command can be extremely useful for various tasks, such as downloading files, sending requests to APIs, and testing network connectivity.
Here is a simple syntax example of the curl command:
“`bash
curl [options] [URL]
“`
Let’s break down the different components of this command:
– `curl`: This is the command itself, which stands for “client URL” and is used to transfer data.
– `[options]`: These are optional flags that you can include to customize the behavior of the command. For example, you can use the `-o` flag to specify an output file, or the `-H` flag to add custom headers to your request.
– `[URL]`: This is the URL of the server or resource you want to interact with. It can be an HTTP endpoint, an FTP server, or any other valid URL.
For example, to download a file from a server using the curl command, you can use the following syntax:
“`bash
curl -o
“`
Replace `
You can also send POST requests to APIs using the curl command. Here’s an example:
“`bash
curl -X POST -H “Content-Type: application/json” -d ‘{“name”: “John”, “age”: 30}’ [URL]
“`
In this example, we’re sending a POST request with JSON data to the specified URL. The `-X` flag is used to specify the request method, the `-H` flag is used to set the request headers, and the `-d` flag is used to pass the request data.
The curl command offers many more options and features that can be explored further. It is a versatile tool that can greatly simplify various tasks in Linux.
which Command Syntax Example
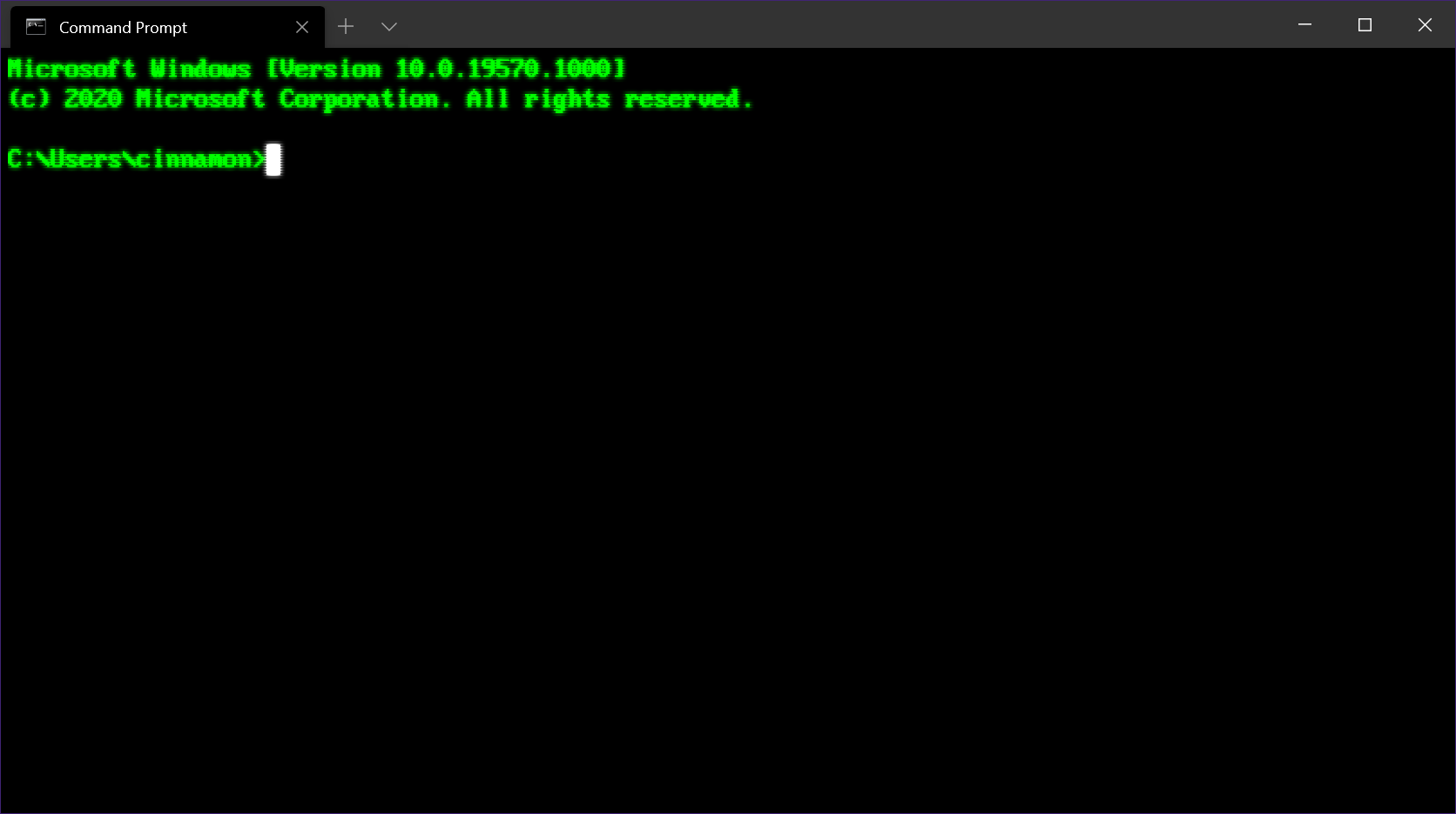
Command Syntax Example:
In Bash, the command syntax follows a specific structure. Here is an example to help you understand the format:
command [options] [arguments]
Let’s break it down:
– command: This is the actual command you want to execute. It can be any valid command or program available in your Linux system.
– options: These are additional flags or parameters that modify the behavior of the command. They are usually preceded by a hyphen (-) or double hyphen (–).
– arguments: These are the inputs or data that the command requires to perform its task. They can be file names, directories, or any other information needed by the command.
For example, let’s say you want to list all the files in a directory. The command would be:
ls
If you want to list all files in a directory, including hidden files, you can use the -a option:
ls -a
In this case, “ls” is the command and “-a” is the option.
If you want to list the files in a specific directory, you can provide the directory path as an argument:
ls /path/to/directory
In this example, “/path/to/directory” is the argument.
Remember that the order of options and arguments can vary depending on the command. It’s important to consult the command’s documentation or use the “–help” option to get detailed information about its usage.
By understanding the command syntax, you can effectively use various commands in the Linux terminal and perform tasks efficiently. It’s essential to familiarize yourself with the most commonly used commands and their syntax to navigate and manage your Linux system effectively.
If you’re new to Linux, consider taking Linux training to gain a deeper understanding of the command line interface and its powerful capabilities. Linux training courses provide hands-on experience and practical knowledge to help you become proficient in using Linux for various purposes, including system administration, scripting, and data science.
Whether you’re a beginner or an experienced computer scientist, learning Linux can enhance your skills and open up new opportunities in the field of technology. Take the first step towards mastering Linux by exploring the vast array of resources available, including online tutorials, documentation, and Linux training courses. With dedication and practice, you can become a proficient Linux user and harness the power of this versatile operating system.
top Command Example

The top command is a powerful tool in Linux that allows users to monitor and manage processes running on their system. With just a few simple commands, you can view real-time information about CPU usage, memory usage, and more.
To use the top command, simply open a terminal and type “top” followed by pressing the Enter key. This will display a live-updating list of all the processes running on your system, sorted by CPU usage by default. You can navigate through the list using the arrow keys and sort the processes by different criteria using the available options.
One of the key features of the top command is the ability to kill processes. By selecting a process and pressing the “k” key, you can send a termination signal to that process and stop it from running. This can be useful if you have a process that is consuming too much CPU or memory and needs to be stopped.
In addition to monitoring and managing processes, the top command also provides valuable information about system performance. It displays real-time statistics about CPU usage, memory usage, and swap usage. This can help you identify any resource-intensive processes that may be slowing down your system.
Another useful feature of the top command is the ability to customize its display. By pressing the “f” key, you can select which columns to display and in what order. This allows you to tailor the output to your specific needs and focus on the information that is most important to you.
Overall, the top command is an essential tool for Linux users who want to monitor and manage processes on their system. By understanding how to use this command effectively, you can optimize your system’s performance and ensure that it is running smoothly.
history Command Example

The “history” command is a powerful tool in the Linux command line that allows you to view and manage your command history. It provides a list of all the commands you have executed in your current session, making it easier to navigate and repeat previous commands.
To use the “history” command, simply type “history” in the terminal and press enter. This will display a numbered list of your command history, with the most recent commands at the bottom. Each command is preceded by a number, which you can use to reference and execute a specific command.
By default, the “history” command shows the last 500 commands you have executed. However, you can modify this behavior by setting the value of the HISTSIZE variable in your shell configuration file. For example, if you want to increase the command history to 1000, you can add the following line to your .bashrc or .bash_profile file:
HISTSIZE=1000
In addition to viewing your command history, the “history” command also allows you to execute previous commands without retyping them. You can simply use the exclamation mark (!) followed by the command number to execute a specific command from your history. For example, if you want to execute command number 42, you can type:
!42
You can also search for specific commands within your history using the Ctrl+R shortcut. This opens up a reverse search prompt where you can type keywords or parts of a command to find the relevant entry in your history. Pressing Enter will execute the selected command.
The “history” command is especially useful when combined with other tools and techniques. For example, you can use it in conjunction with the grep command to search for specific commands based on keywords or patterns. This can be done by piping the output of the “history” command to grep, like this:
history | grep “keyword”
This will display only the commands that contain the specified keyword.
Description

The Bash Command Guide for Linux provides a comprehensive overview of the essential commands and functions for navigating and managing the Linux operating system. Whether you are new to Linux or looking to enhance your skills, this guide will help you become proficient in utilizing the command line interface.
With a focus on practicality and efficiency, this guide covers a wide range of topics including file and directory manipulation, input/output redirection, text file editing, scripting, and more. By mastering these commands, you will be able to perform various tasks such as creating, copying, and deleting files, navigating through directories, searching for specific content within files, and executing complex commands with ease.
One of the key features of Bash is its ability to process command line arguments and parameters. By understanding how to utilize parameters effectively, you can customize the behavior of commands to suit your specific needs. Additionally, you will learn how to utilize standard streams to redirect input and output, allowing for seamless data manipulation and communication between commands.
The guide also delves into the advanced features of Bash, such as scripting and debugging. By learning how to write and execute scripts, you can automate repetitive tasks and increase your productivity. Additionally, the guide provides insights into debugging techniques, enabling you to identify and resolve issues within your scripts.
Throughout the guide, you will find practical examples and explanations to help you grasp the concepts and apply them in real-world scenarios. Additionally, screenshots are provided to visually illustrate the steps involved in executing commands and achieving desired outcomes.
Whether you are a Linux enthusiast, a system administrator, or a developer, this Bash Command Guide for Linux will serve as an invaluable resource in your journey towards mastering the command line interface. By gaining proficiency in these essential commands, you will be equipped with the skills necessary to navigate and manipulate the Linux operating system efficiently.
Note: This guide assumes a basic understanding of the Linux operating system and its directory structure. If you are new to Linux, it is recommended to first familiarize yourself with these concepts before diving into the intricacies of Bash commands.
Syntax
| Command | Syntax | Description |
|---|---|---|
| ls | ls [options] [directory] | List files and directories |
| cd | cd [directory] | Change directory |
| pwd | pwd | Print current working directory |
| mkdir | mkdir [options] [directory] | Create a directory |
| rm | rm [options] [file] | Remove a file |
| cp | cp [options] [source] [destination] | Copy files and directories |
| mv | mv [options] [source] [destination] | Move or rename files and directories |
| cat | cat [file] | Concatenate and display files |
| grep | grep [options] [pattern] [file] | Search for a pattern in files |
| chmod | chmod [options] [mode] [file] | Change file permissions |


