Discover the intricate process of building the Linux kernel from scratch in this informative article.
Downloading the Source Code

To download the source code for the Linux kernel, you will first need to navigate to the official Linux repository on **Git**. Once there, you can either clone the entire repository using the Git command or download a specific version as a **.tar** file.
If you choose to download a specific version, make sure to select the correct release that matches your requirements. After downloading the source code, you can extract the files using a tool like **XZ Utils** or **Tar**.
Once the source code is extracted, you can start exploring and modifying the kernel to suit your needs. Remember to follow best practices when making changes, such as creating patches and testing thoroughly.
By downloading the source code and getting hands-on experience with building the Linux kernel, you can gain valuable skills that will be beneficial for Linux training and further exploration of the operating system.
Extracting and Verifying the Source Code
To extract and verify the source code when building the Linux kernel, you will first need to download the source code files from a reliable repository. You can use tools like *Wget* or a package manager such as *APT* to download the necessary files. Once the source code is downloaded, verify its authenticity by checking the *GPG signatures* or *hashes* provided by the Linux kernel maintainers.
Next, extract the source code files using tools like *Tar* or *XZ Utils*. This will create a directory containing all the necessary files for building the kernel. Before proceeding, make sure to read any README or INSTALL files included in the source code directory for specific instructions.
Once the source code is extracted, you can configure the kernel using tools like *Menuconfig* to customize the kernel according to your needs. After configuration, compile the kernel using *GCC* or *Clang* compilers. Finally, install the compiled kernel using tools like *Dpkg* and update your boot loader configuration to boot into the new kernel.
Configuring the Kernel
To configure the Linux kernel, you can use a tool called Menuconfig which provides a text-based interface for selecting various options. This tool allows you to customize the kernel configuration based on your specific needs, such as enabling or disabling certain features, device drivers, or file systems.
After making your desired changes in Menuconfig, save the configuration and exit the tool. You can then compile the kernel using the saved configuration to build a custom kernel image.
Once the kernel compilation process is complete, you will need to install the new kernel image and update your bootloader configuration to boot into the newly built kernel. This is typically done using tools such as Dpkg and GNU GRUB on Debian-based distributions like Ubuntu.
Modifying the Configuration
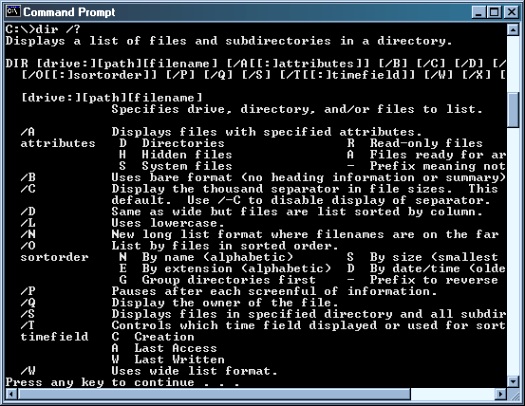
To modify the configuration of the Linux kernel, you can start by navigating to the kernel source code directory. Here, you can make changes using a text editor such as Vim or Nano. Once you have made the necessary modifications, save the changes and exit the text editor.
Next, you will need to recompile the kernel to apply the configuration changes. This can be done by running the ‘make’ command followed by ‘make modules_install’ and ‘make install’. After the kernel has been recompiled, you can update the bootloader configuration to ensure the new kernel is loaded during boot.
It is important to carefully review your configuration changes before recompiling the kernel to avoid any errors. Additionally, it is recommended to create a backup of your current kernel configuration in case you need to revert back to it in the future.
Building the Kernel
Next, configure the kernel according to your system’s specifications using make menuconfig or make xconfig. Make any necessary changes to the kernel configuration, such as enabling or disabling certain features or drivers. Once you have configured the kernel, compile it using the make command.
After compiling the kernel, install it using make install and create an initial ramdisk image using mkinitramfs. Configure your bootloader, such as GRUB, to include the newly built kernel. Reboot your system and select the new kernel from the bootloader menu to boot into your custom-built kernel.
Building the kernel is a crucial skill for Linux system administrators and developers, as it allows for customization and optimization of the operating system.
Testing and Debugging
After building the Linux kernel, it is crucial to thoroughly test and debug it to ensure optimal performance and stability.
One common method for testing is to use a core dump when the kernel crashes, which can provide valuable information for debugging.
Additionally, running various commands and scripts can help identify any issues or errors in the kernel code.
It is important to continuously test and debug the kernel throughout the development process to catch any potential problems early on.
Installing Kernel Modules
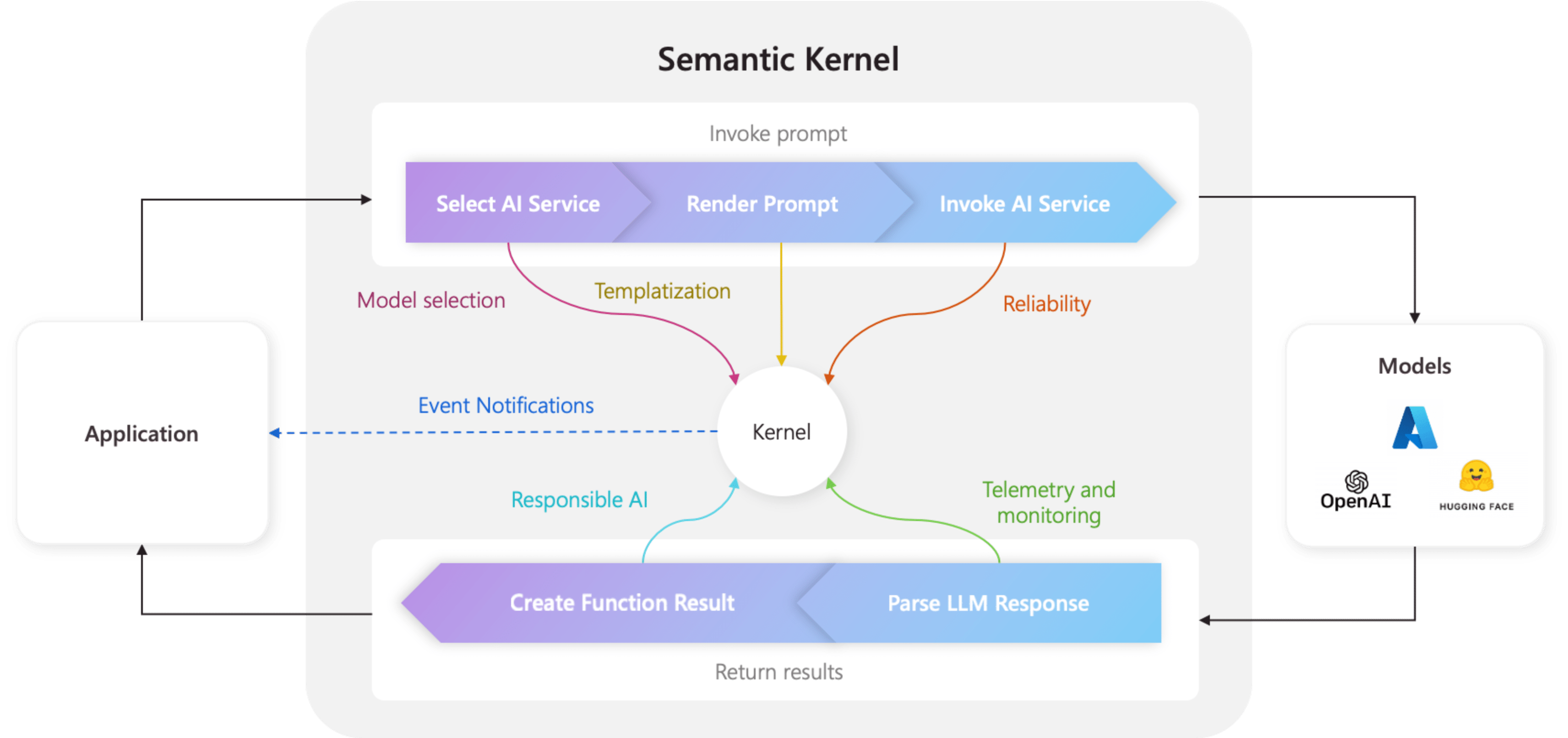
To install kernel modules, first, compile the module using the appropriate Makefile provided. Use the command make to compile the module and generate the necessary .ko file. Next, load the module into the kernel using the insmod command followed by the path to the .ko file. Verify that the module has been successfully loaded by checking the output of lsmod or modinfo commands.
If the module requires any additional parameters, pass them during the module loading process. To remove a loaded module, use the rmmod command followed by the module name. It’s important to carefully manage the loading and unloading of kernel modules to ensure system stability and functionality. Regularly updating and managing kernel modules is essential for optimal performance and security in a Linux environment.
Following these steps will help you effectively install and manage kernel modules in your Linux distribution. Be sure to consult relevant documentation and resources for further assistance with specific modules or configurations.
Updating GRUB
To update GRUB in your Linux distribution, you can use the package manager specific to your system. For Debian-based distributions like Ubuntu, you can use the APT package manager. Open a terminal and run the command sudo apt-get update to update the package lists. Then, run sudo apt-get upgrade to upgrade all installed packages, including GRUB.
If you want to manually update GRUB, you can use the wget command to download the latest GRUB source code from the GNU GRUB website. Extract the downloaded tar file and navigate to the extracted directory. Run the configure script to configure the GRUB build, then run make and make install to compile and install the updated GRUB version.
After updating GRUB, you may need to regenerate the initial ramdisk to include any changes made to the kernel or device drivers. This can be done by running the command sudo update-initramfs -u. Finally, reboot your system to ensure the changes take effect and GRUB is updated successfully.
Rebooting and Verifying Kernel Version
To reboot and verify the kernel version in Linux, first, ensure you are logged in as the superuser or have sudo privileges. To reboot the system, use the command “sudo reboot” in the command-line interface. After the system has restarted, you can verify the kernel version by using the command “uname -r”.
If you need to update or change the kernel version, you can do so by downloading the desired kernel version from the official Linux kernel website and compiling it on your system. Remember to carefully follow the instructions provided with the kernel source code to ensure a successful installation.
It is important to verify the kernel version after rebooting to ensure that the changes have been applied correctly.



